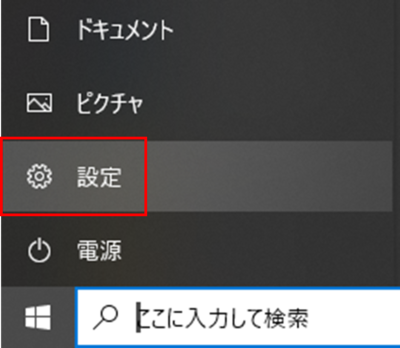パソコンの起動に時間がかかる・動きが遅い
パソコンの起動に時間がかかる・動きが遅い
【Windows10】
パソコンの起動に時間がかかる・動きが遅いので改善したいという相談事例を紹介します。
次の項目の確認をし、状況に合った対策をご案内しています。
ー目次ー
1.スペック・メモリー容量の確認
2.HDD,SSDの空き容量の確認
3.常駐プログラムの確認
4.Windows アップデートの確認
5.ドライブのスキャンと修復
<参考> 3種の修復ツール
1.スペック・メモリー容量の確認
①スペックの確認につきましては、「パソコンの起動(動き)が遅い-ハード(機械)面から判断する」を参照してください。
②メモリー容量の確認
<確認方法>
「スタート」→「設定」→「システム」→「詳細情報」の順にクリックし、「実装RAM」を確認します。
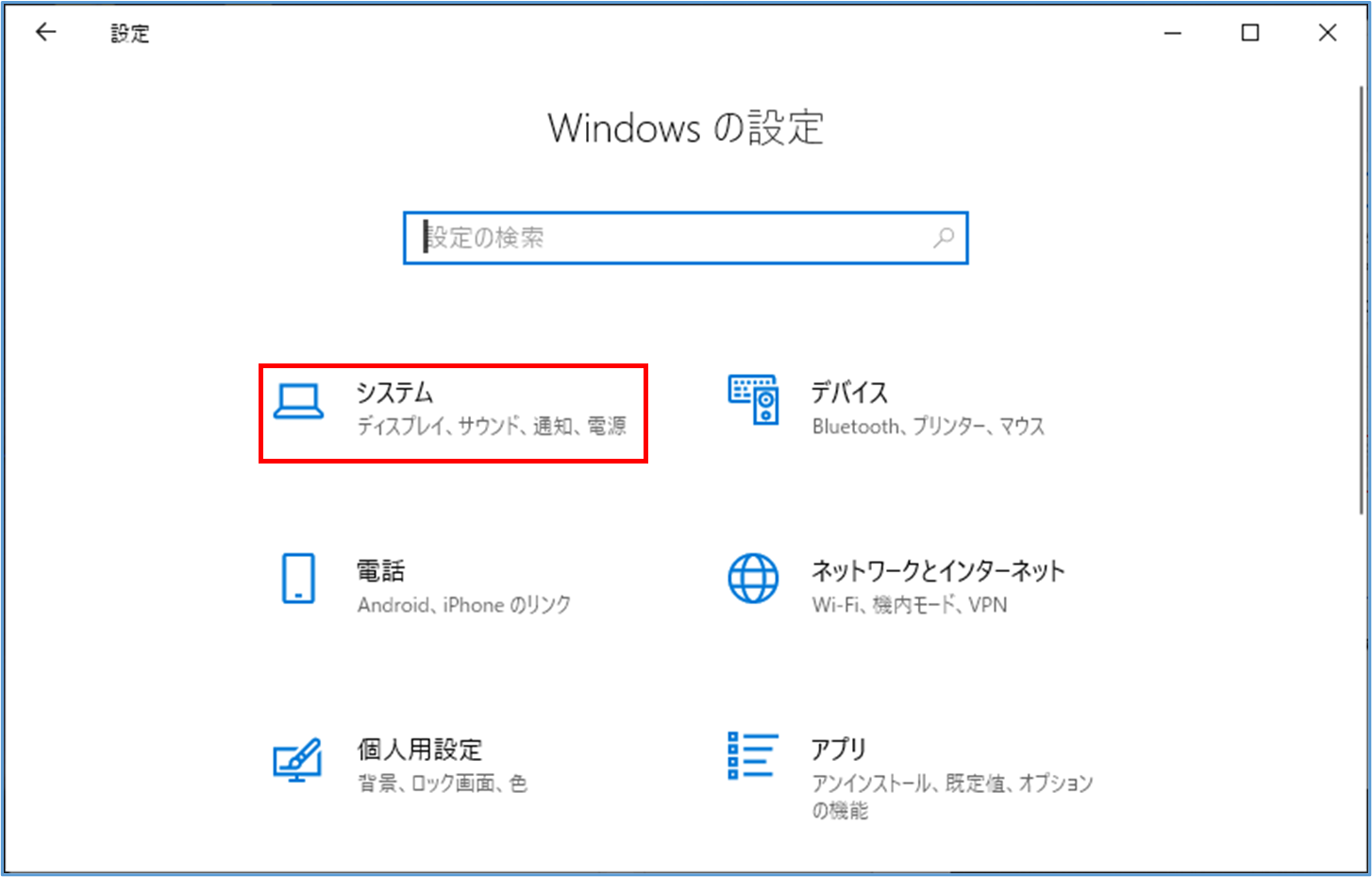
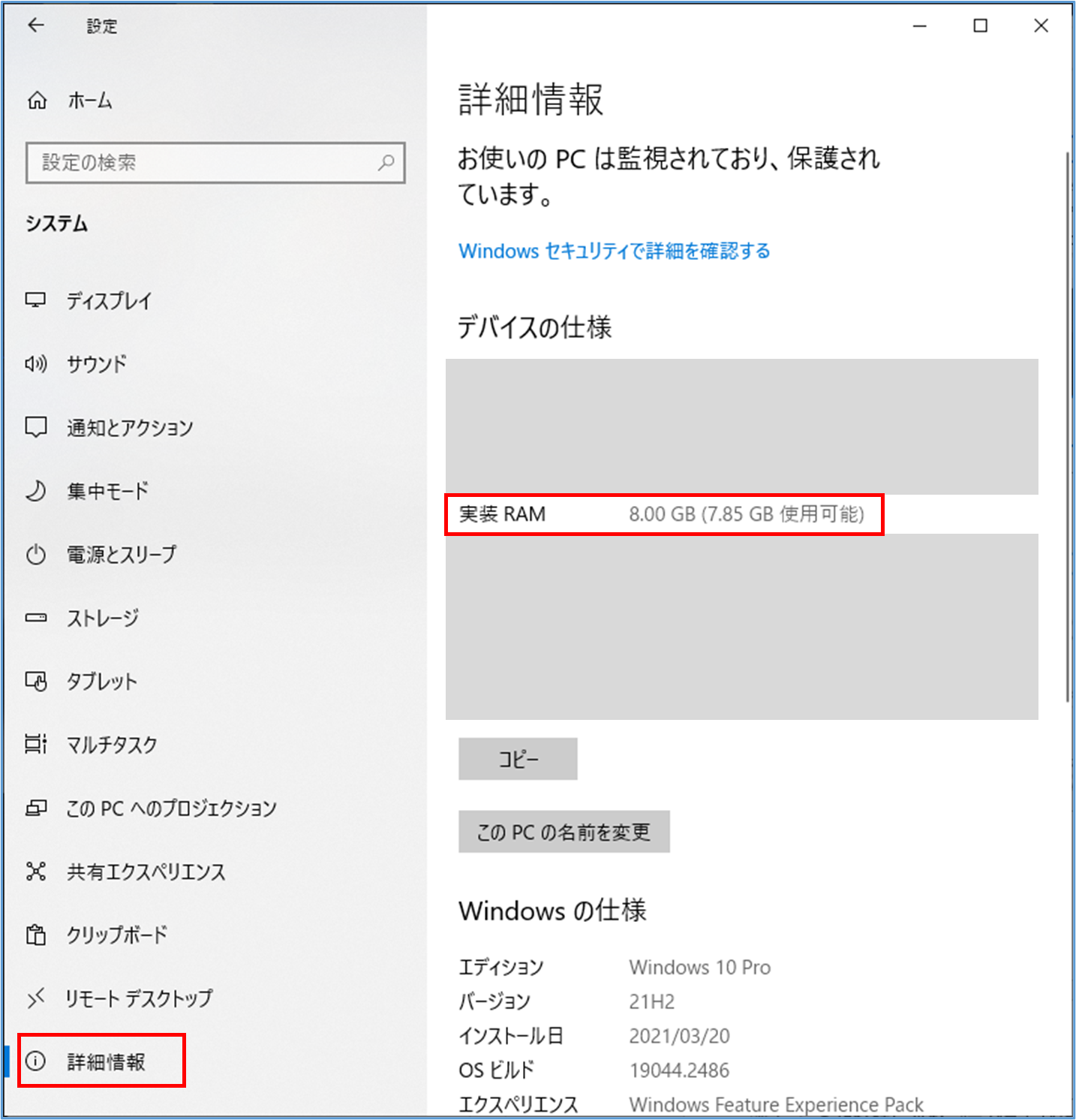
【対策例】
MicrosoftサポートによりますとWindows10のシステム要件は
- プロセッサ:1GHz以上のプロセッサまたはSoC
- RAM: 1 GB (32 ビット) または 2 GB (64 ビット)
- ハード ディスクの空き容量:16 GB (32 ビット OS) または 20 GB (64 ビット OS)
- グラフィックス カード: DirectX 9 以上および WDDM 1.0 ドライバー
- ディスプレイ: 800x600
とされていますが、実際にはRAM(メモリー)は4GBでも苦しくなる場合があります。
具体例として、文書入力程度の利用には4GB、インターネット利用には6GB、画像編集やビデオ編集(Full HDまで)は8GB以上必要になります。
メモリーが4G以下の場合、常駐プログラムのオフで改善することもありますが、メモリーの増設が可能であれば、増設をおすすめします。
2.HDD,SSDの空き容量の確認
「Cドライブ」の残り容量が極端に少ないと、起動が遅くなる原因の一つになります。残りの容量が全体の1割を切ったら対処の目安とするとよいですが、ビデオ編集などの大きなデータ操作を実施する場合は、事前にもっと多くの空き容量を確保する必要もあります。
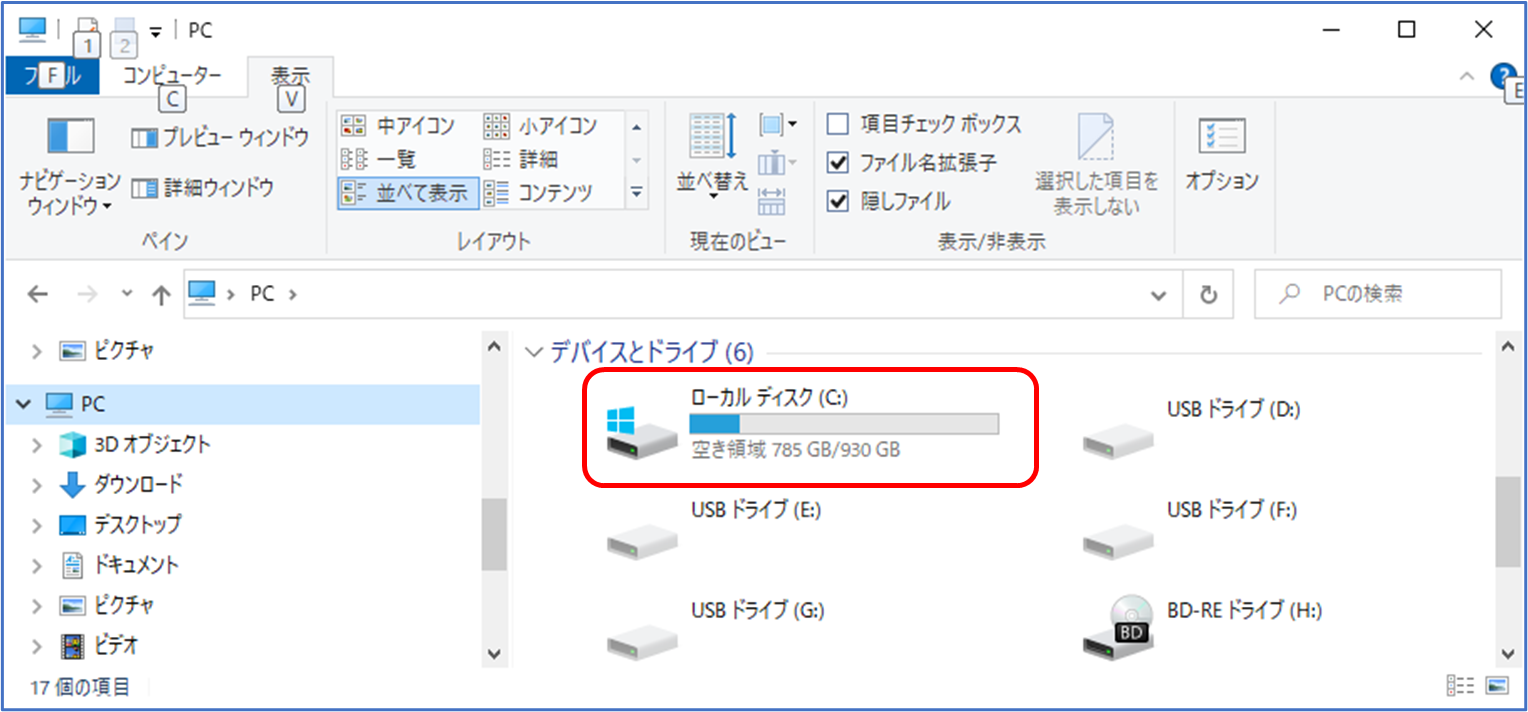
【対策例】
①空き容量が少ない場合、不要なファイル類の整理や、ファイル類をUSBメモリ、外付けハードディスクに移し、ディスク容量を空けます。
②比較的重要でなく削除してもよい領域には「ダウンロード」フォルダや「temp」(テンポラリー)フォルダ内のファイルがあります。
●「ダウンロード」フォルダ:「エクスプローラー」→「PC」→「ダウンロード」を開き、不要なものを削除します。フォルダ内を一括で削除してよい場合は、上部メニューから「すべて選択」(あるいは Ctrlキー + A)でフォルダ内のすべての項目を選択し、削除(Deleteキー)します。
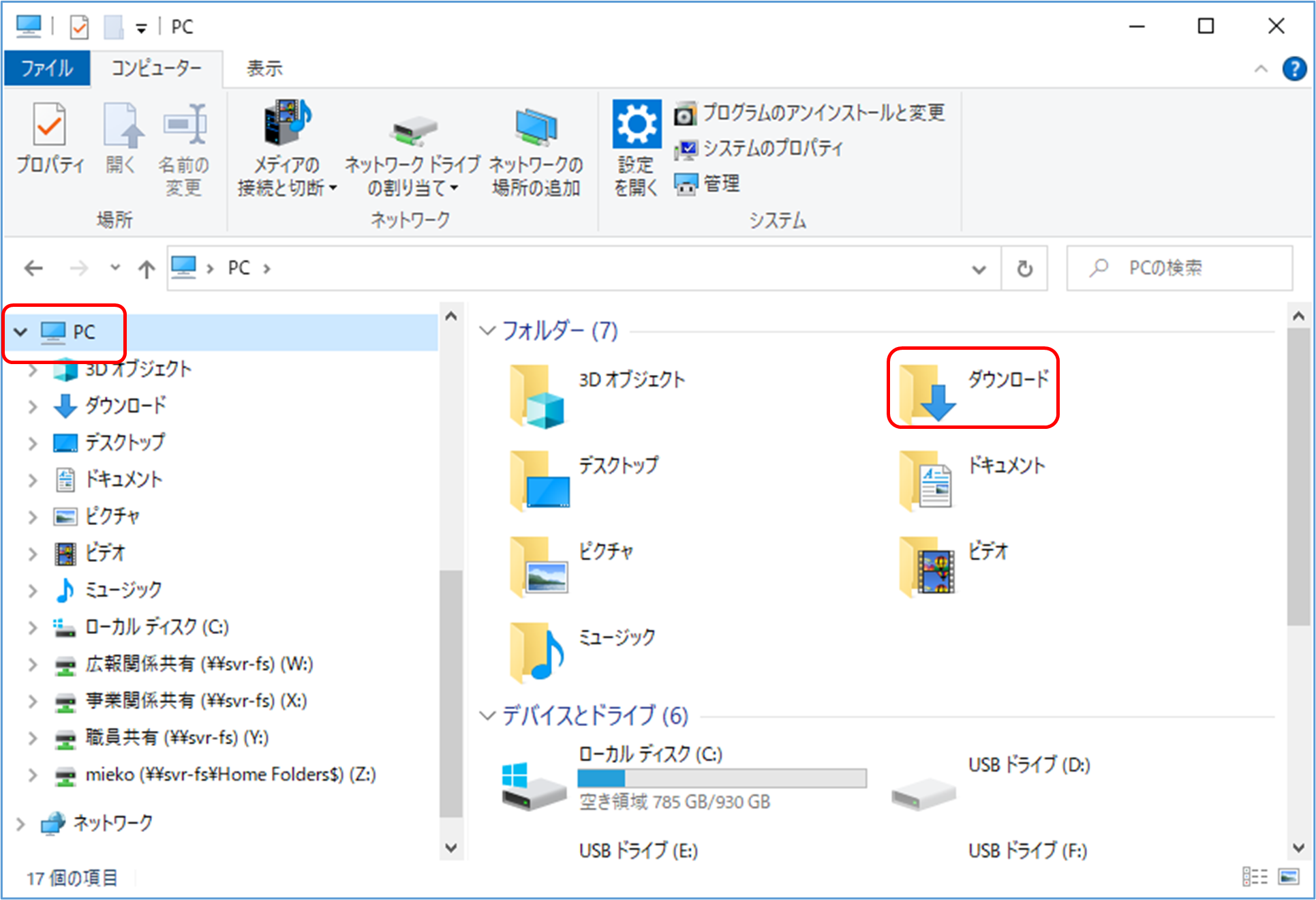
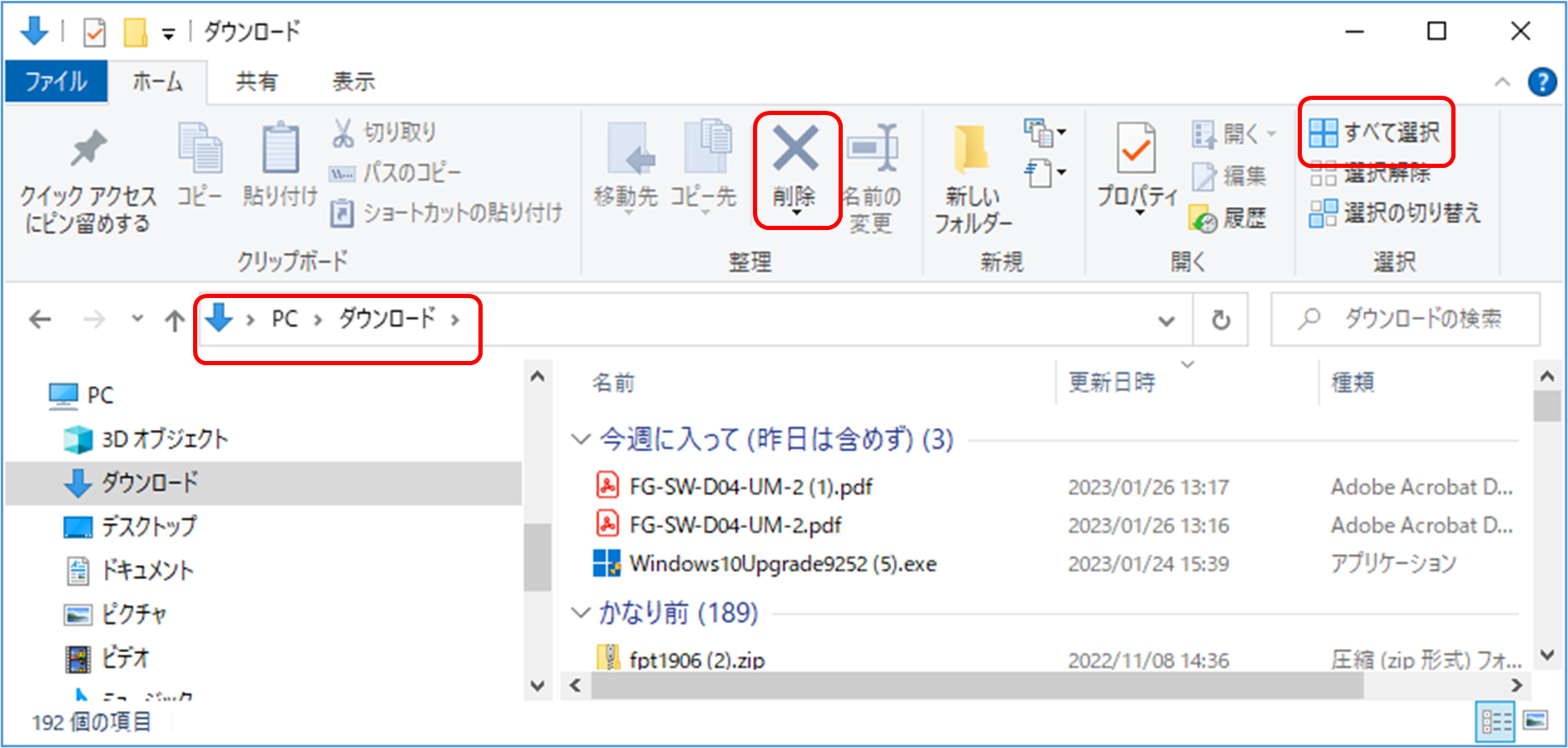
●「Temp」フォルダ:二種類あります。画面左下の「スタート」上で右クリックし、「ファイル名を指定して実行」をクリックします。
まず、「%temp%」と入力し、「OK」をクリックすると、ユーザーの「temp」フォルダの中身が表示されます。上部メニューから「すべて選択」(あるいはCtrlキー + A)でフォルダ内のすべての項目を選択し、削除(Deleteキー)します。
削除の操作中、「使用中のファイルは消去できない」旨のダイアログがでた場合にはスキップするか、キャンセルをします。
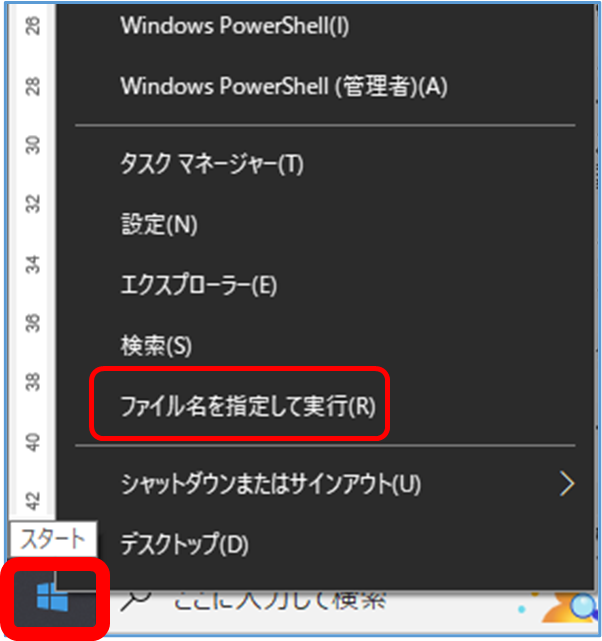
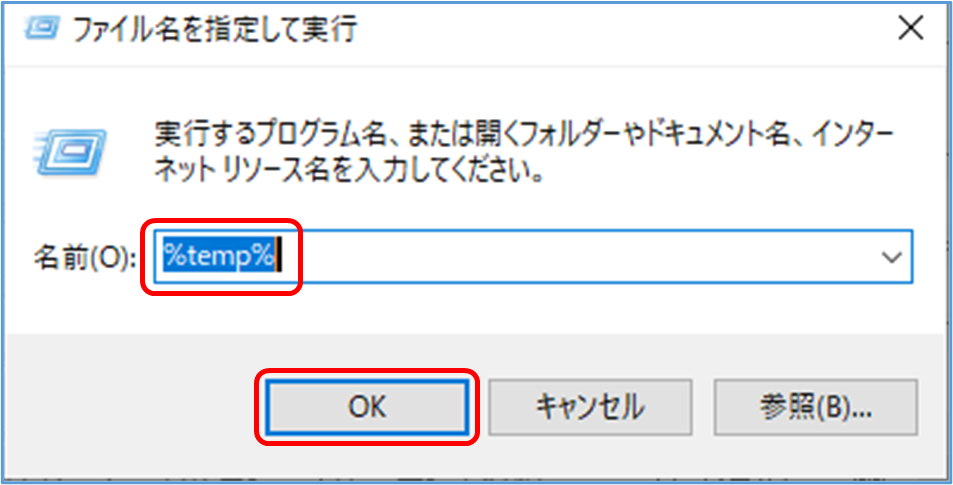
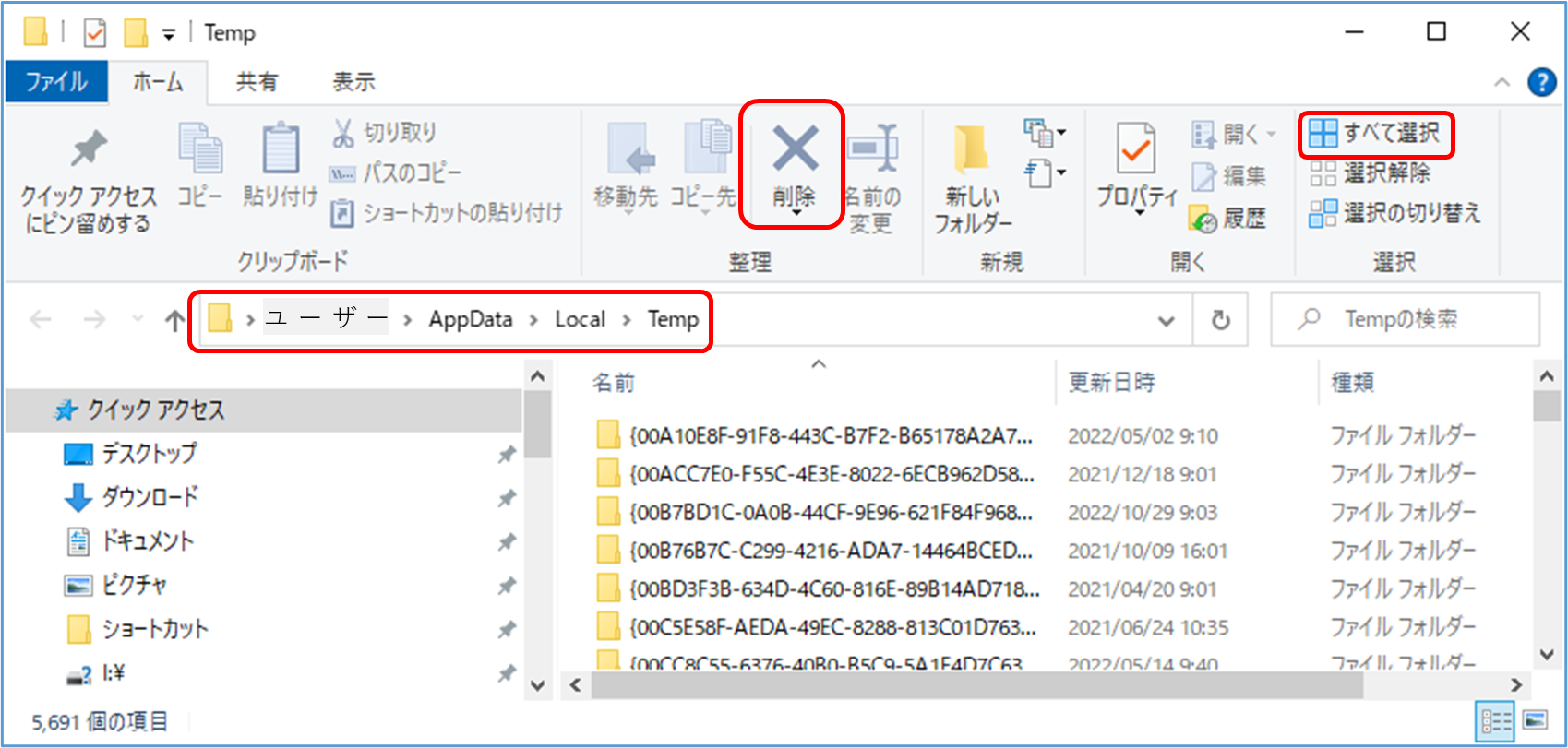
次に同じく、「ファイル名を指定して実行」に「Temp」と入力し、「OK」をクリックすると、Windowsの「Temp」フォルダの中身が表示されます。上部メニューから「すべて選択」(あるいはCtrlキー + A)でフォルダ内のすべての項目を選択し、削除(Deleteキー)します。削除の操作中、「使用中のファイルは消去できない」旨のダイアログがでた場合にはスキップするか、キャンセルをします。
③キャッシュの削除
●ディスクのクリーンアップ
パソコンを使い続けていると、大量のキャッシュファイルが溜まってきます。キャッシュとはアクセス頻度の高いファイルを一時的に保存する仕組みのことで、処理速度を向上させるメリットがありますが増えすぎてしまうと、パソコンの起動スピードが遅くなる場合があります。
エクスプローラーを起動し、「ローカルディスクC」をクリック→「管理」タブ→「クリーンアップ」をクリックします。
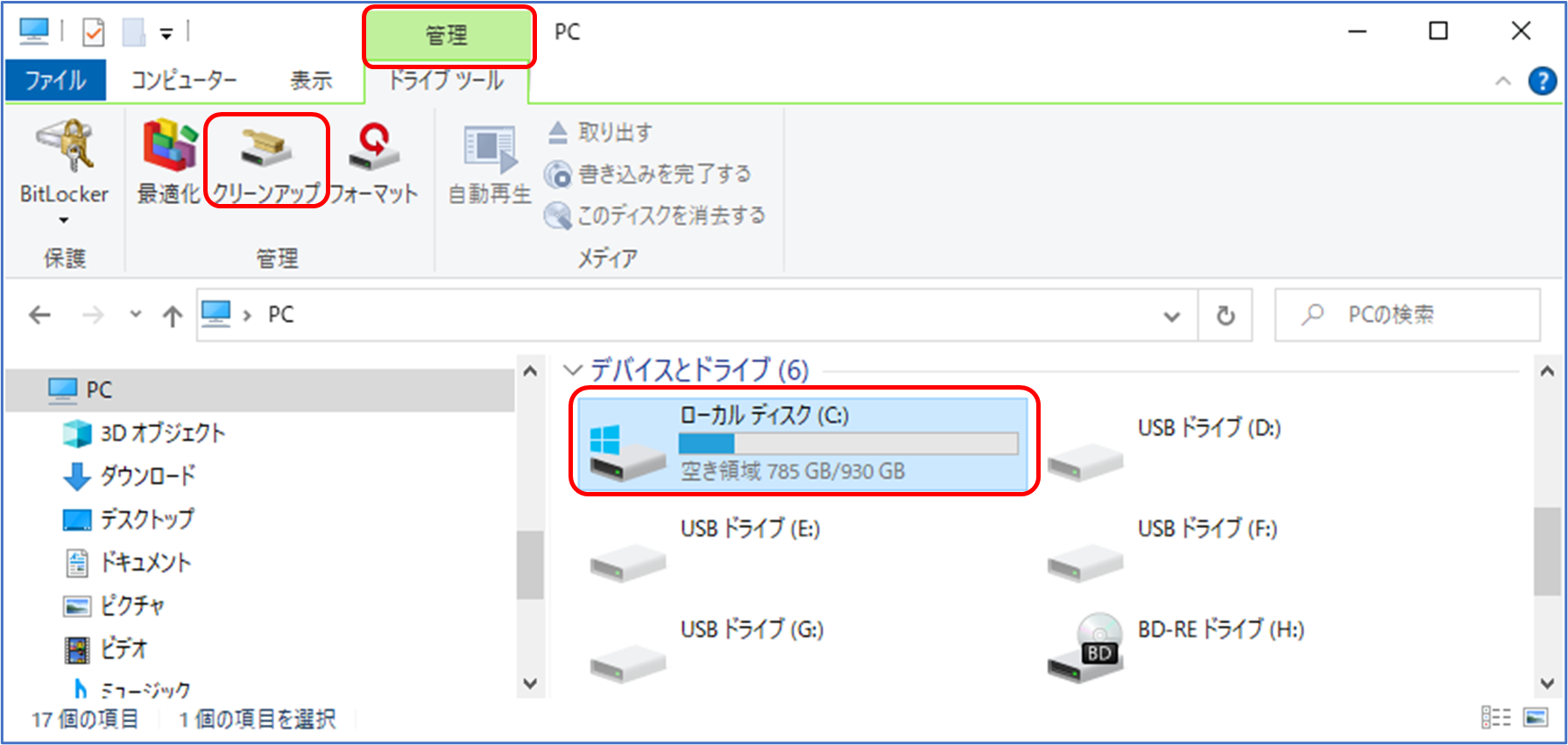
「ディスクのクリーンアップ」ウインドウで「削除するファイル」にチェックを付け、「OK」をクリックします。
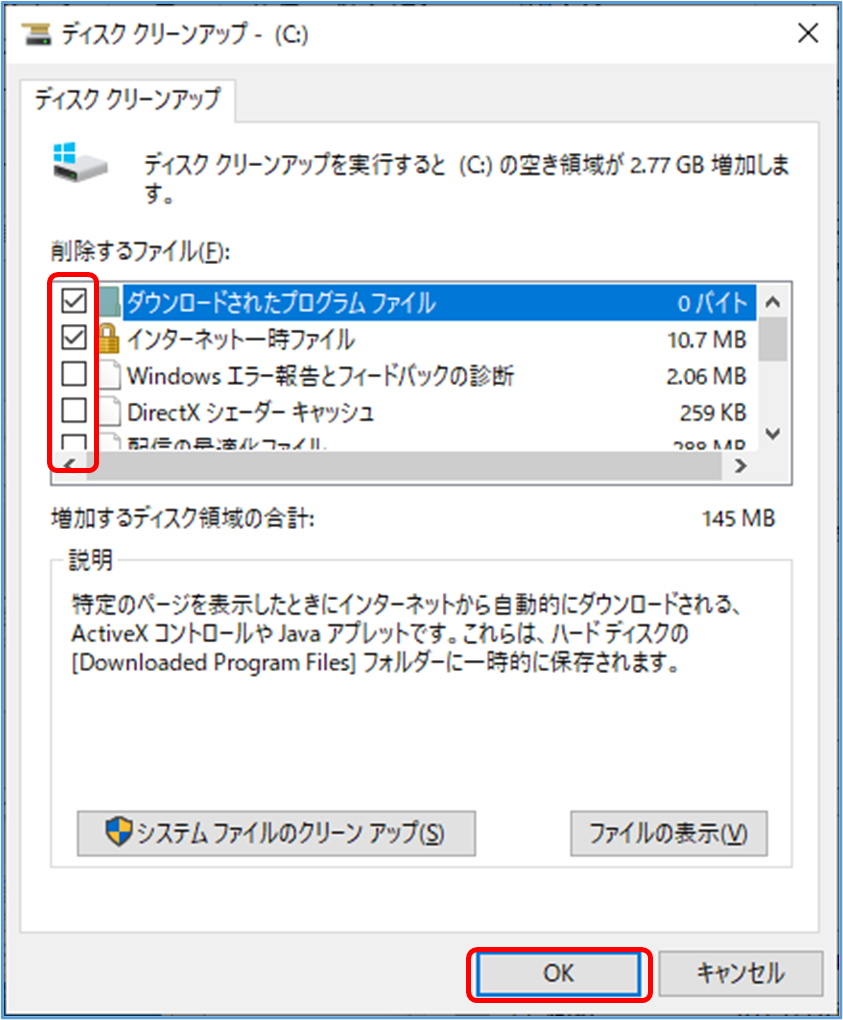
メッセージが表示されるので、「ファイルの削除」をクリックします。
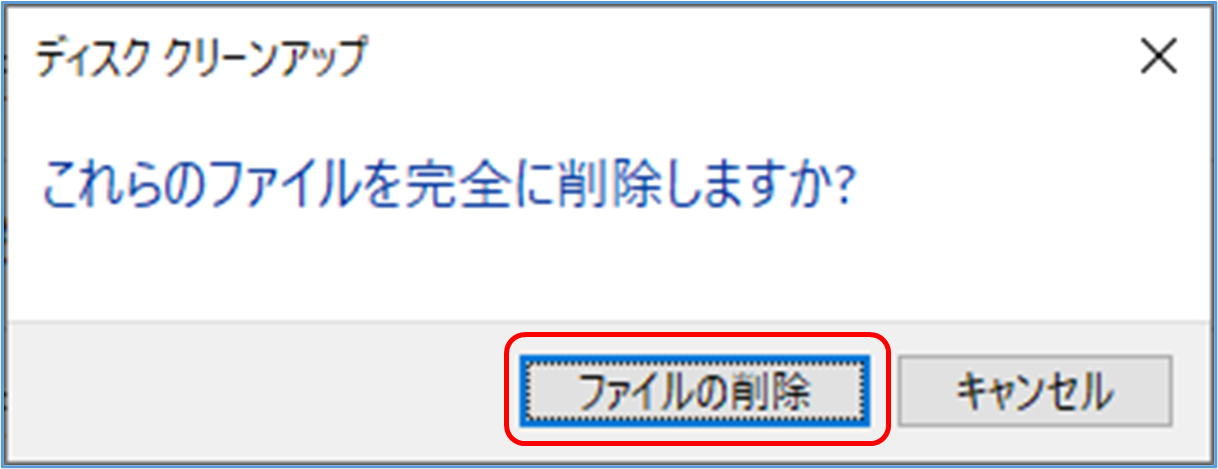
※システムファイルのクリーンアップ
上記の手順の中で「システムファイルのクリーンアップ」を選択した場合、「Windows Updateのクリーンアップ」は削除対象から外したほうがよいでしょう。延々時間がかかり終了できない場合があります。
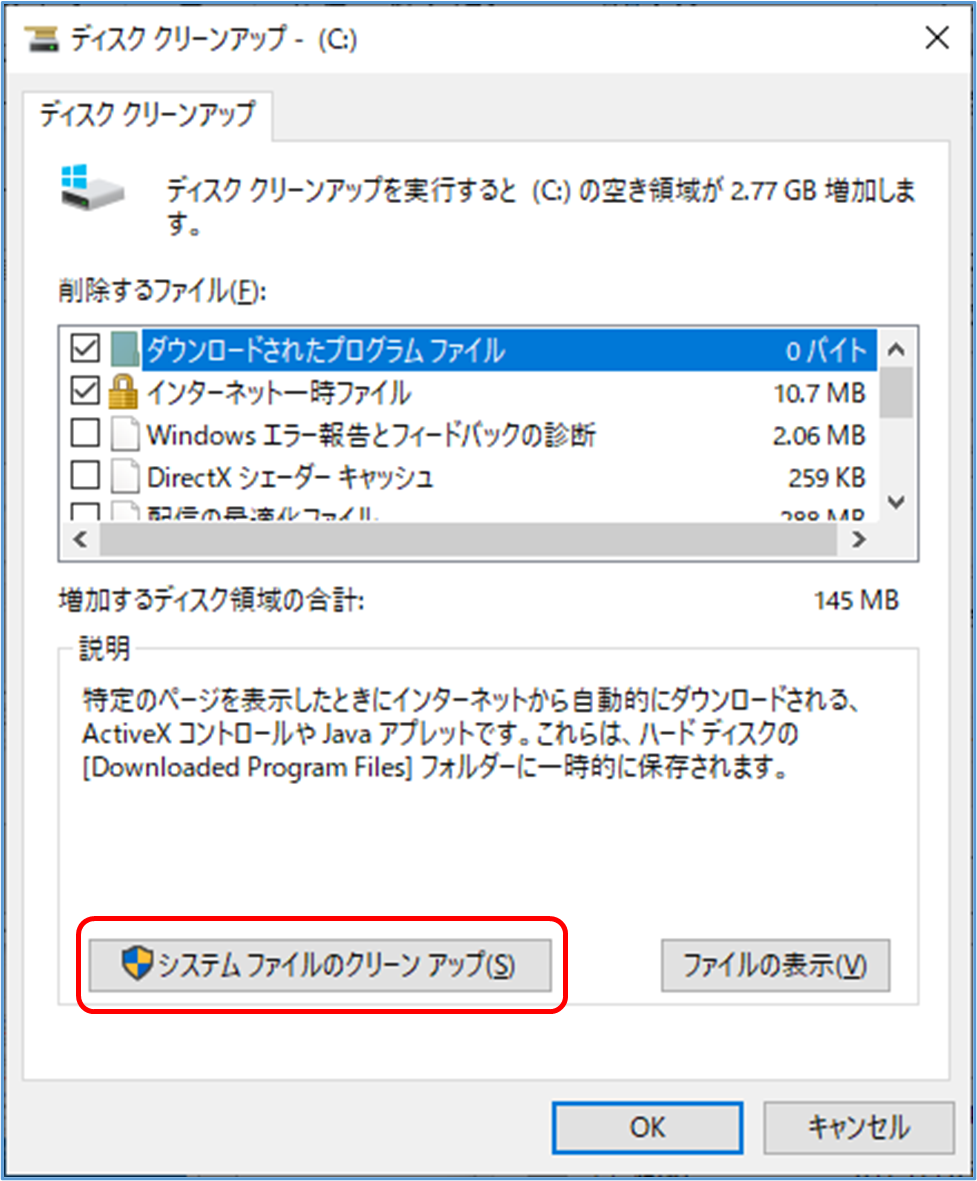
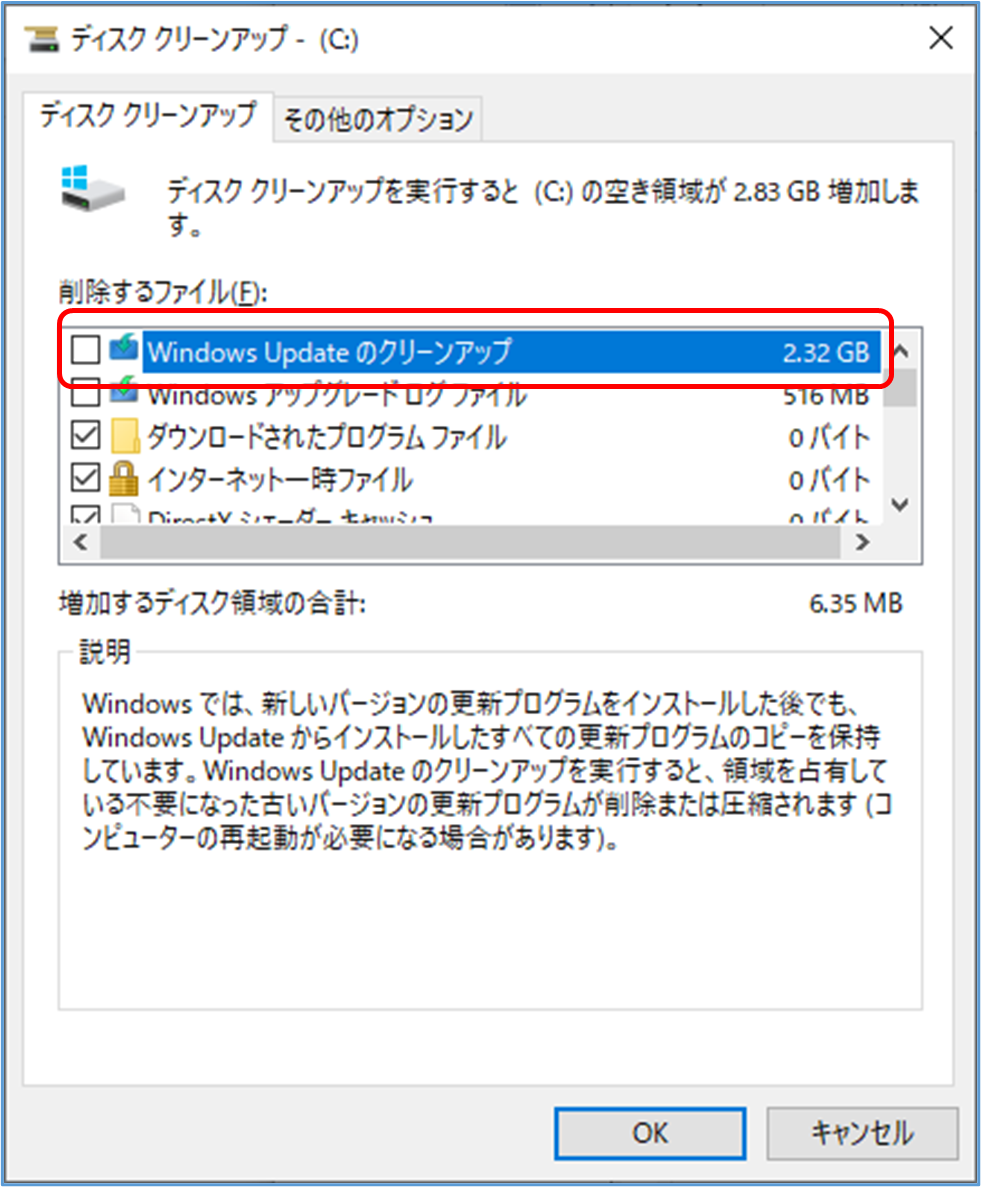
3.常駐プログラムの確認
パソコンの起動時に常駐プログラムが起動し、パソコンに負担がかかってしまっている場合があります。
<確認方法>
「スタート」→「設定」→「アプリ」→「スタートアップ」で、スタートアップアプリを確認。
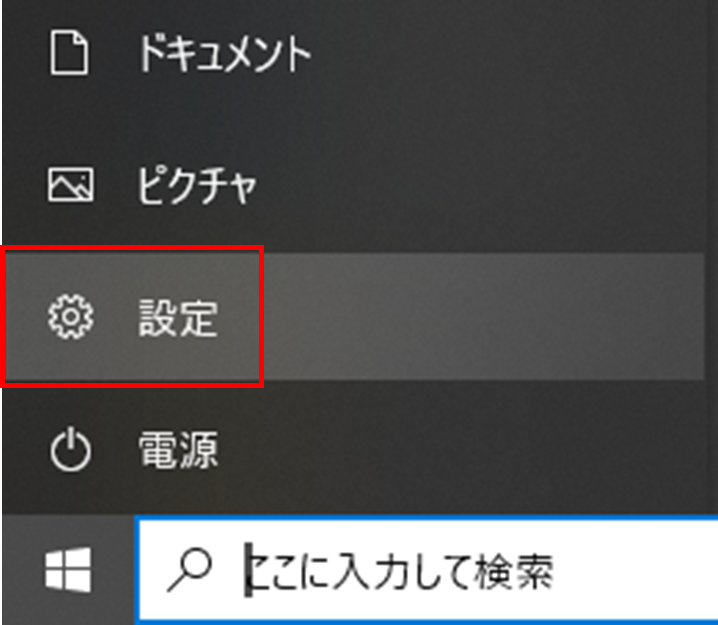
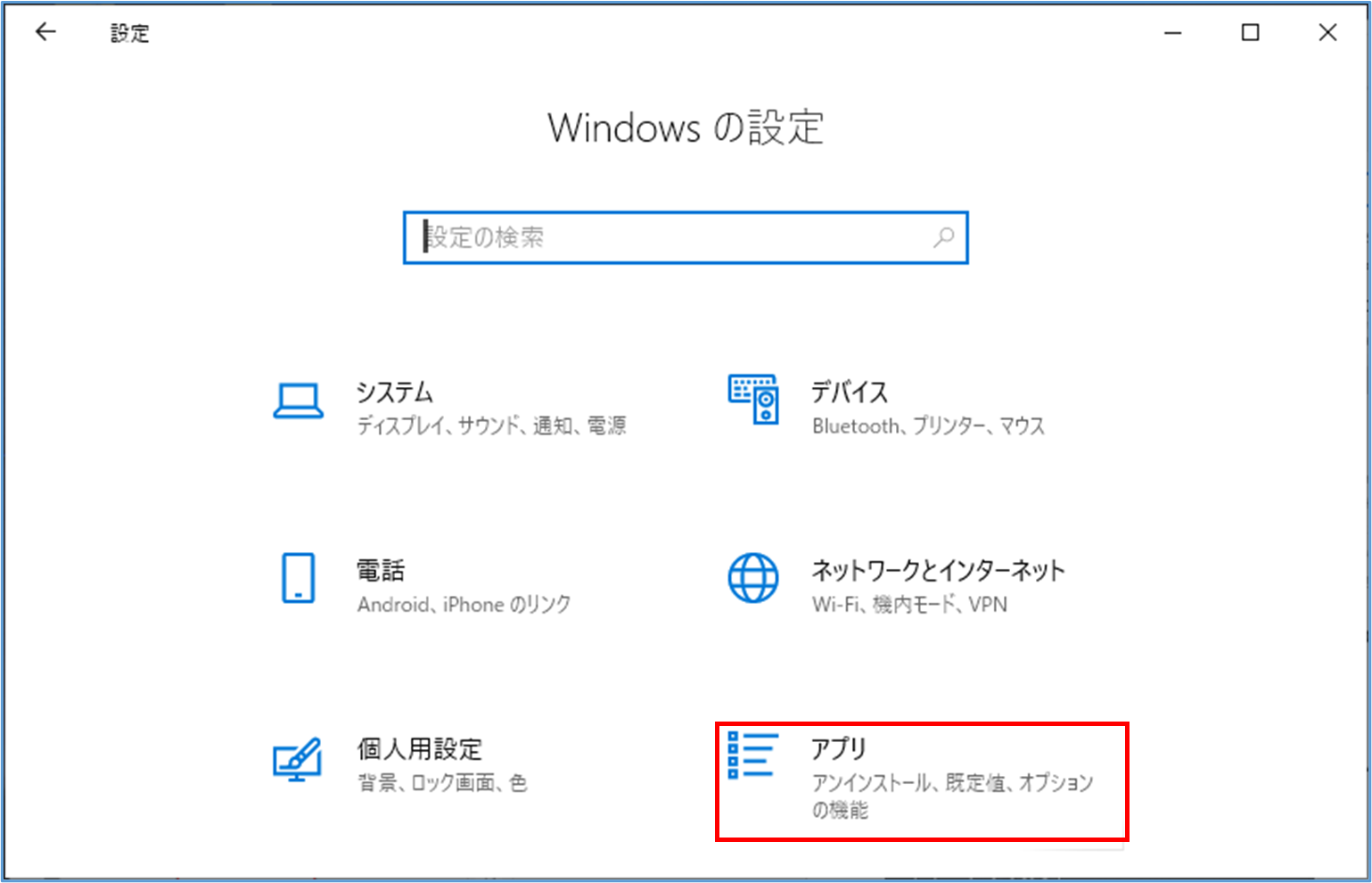
【対策例】
システムによっては常駐プログラムが重要な機能を果たしていることもあるため、停止してもよいか、十分に確認できた場合、起動時に不要なアプリの「オン」表示をクリックし「オフ」にします。
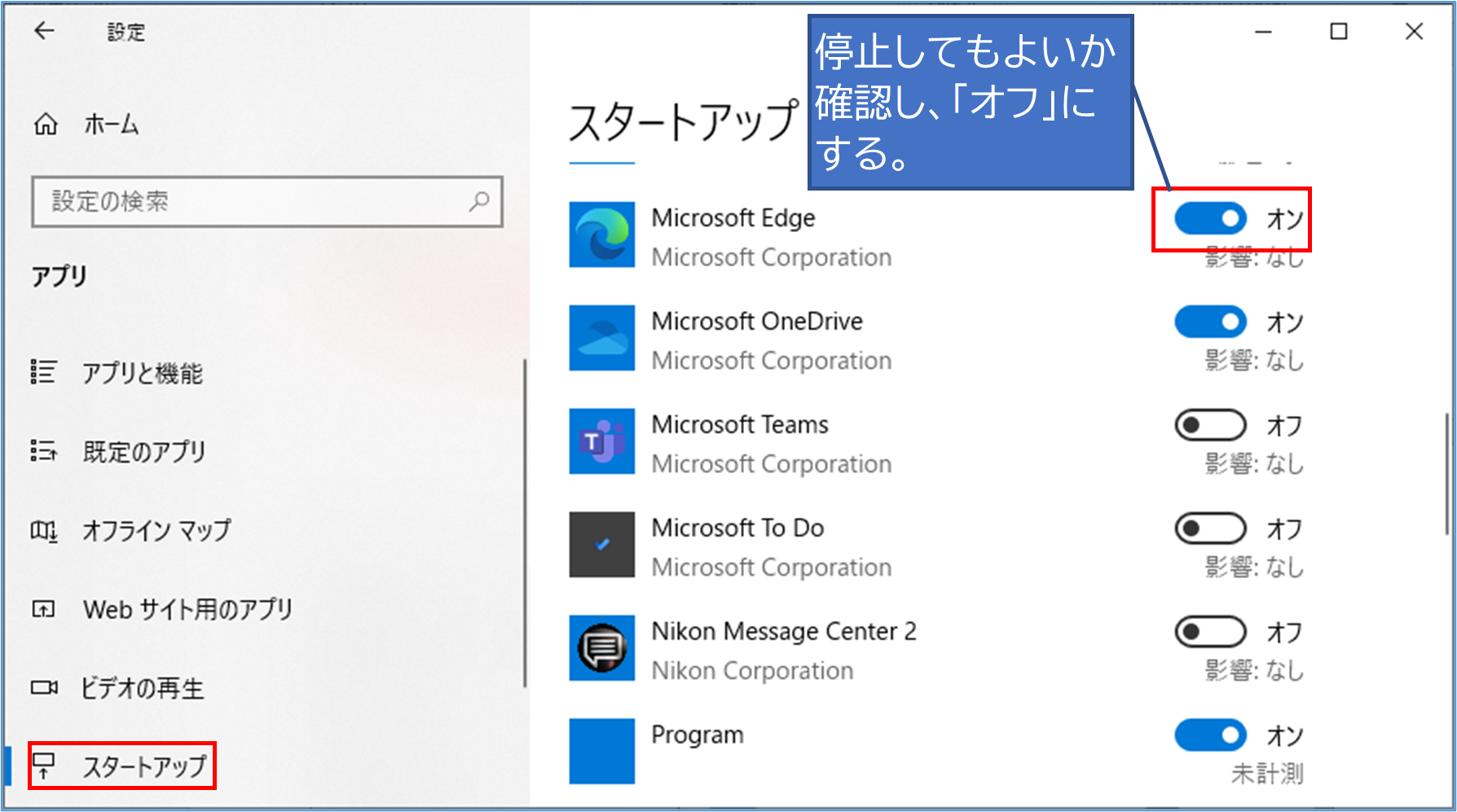
4.Windows アップデートの確認
パソコンのシステムやセキュリティなどを最新の状態に更新する、Windows Updateという機能があります。Windows Updateは既定で有効になっているため、インターネットに接続されていると自動で更新プログラムがダウンロードされます。
アップデートが最新の状態でない場合、あるいはアップデートが正常に終了していない場合、動きが遅くなったり、不安定になったりします。
<確認方法>
※更新プログラムのチェックは、インターネットに接続された状態で行います。
「スタート」→「設定」→「更新とセキュリティ」の順でクリックし、更新状態を確認。
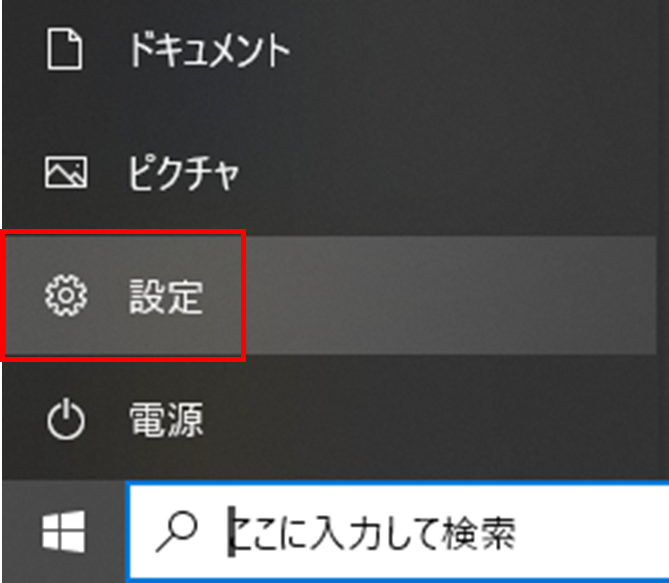
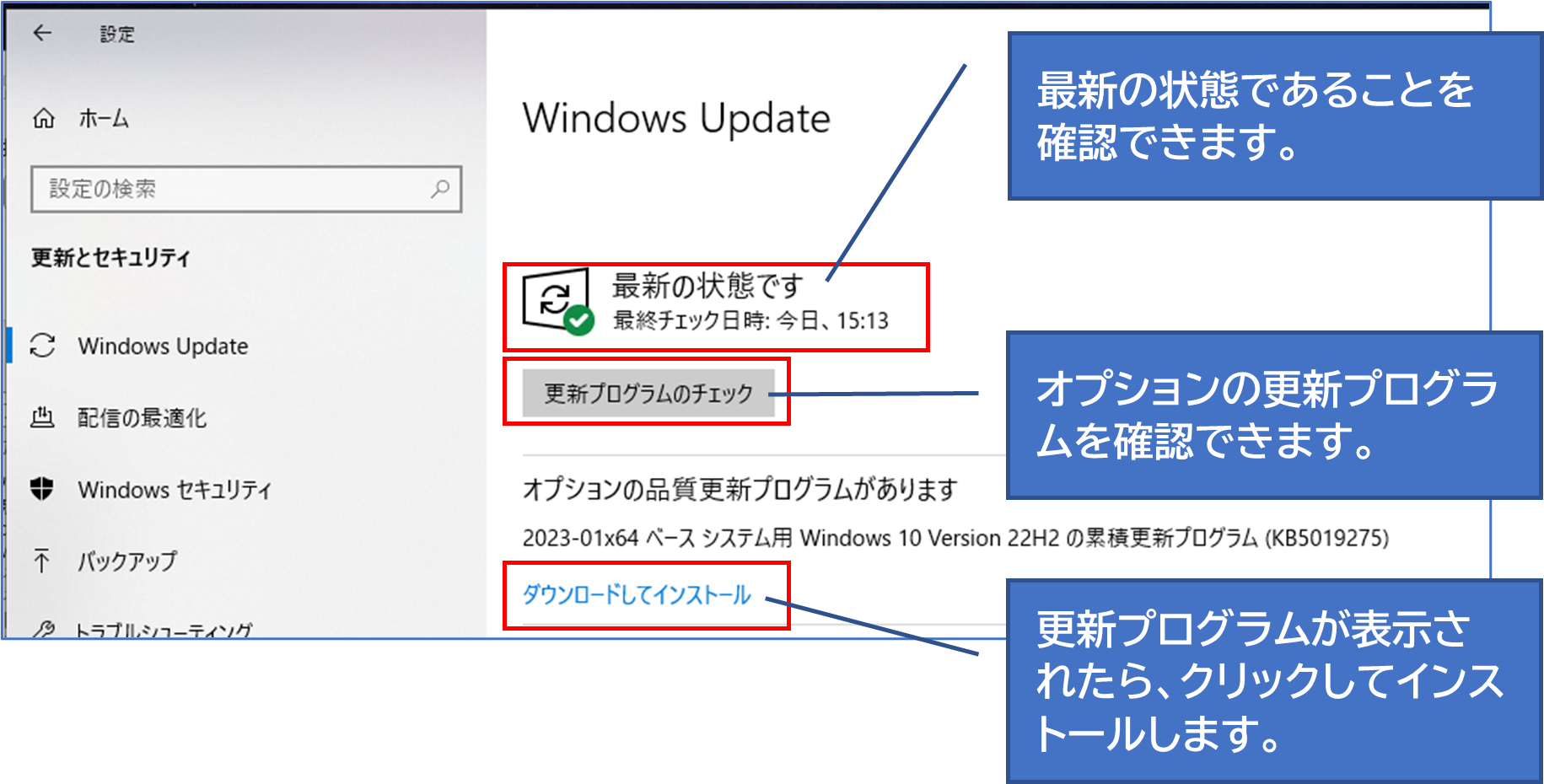
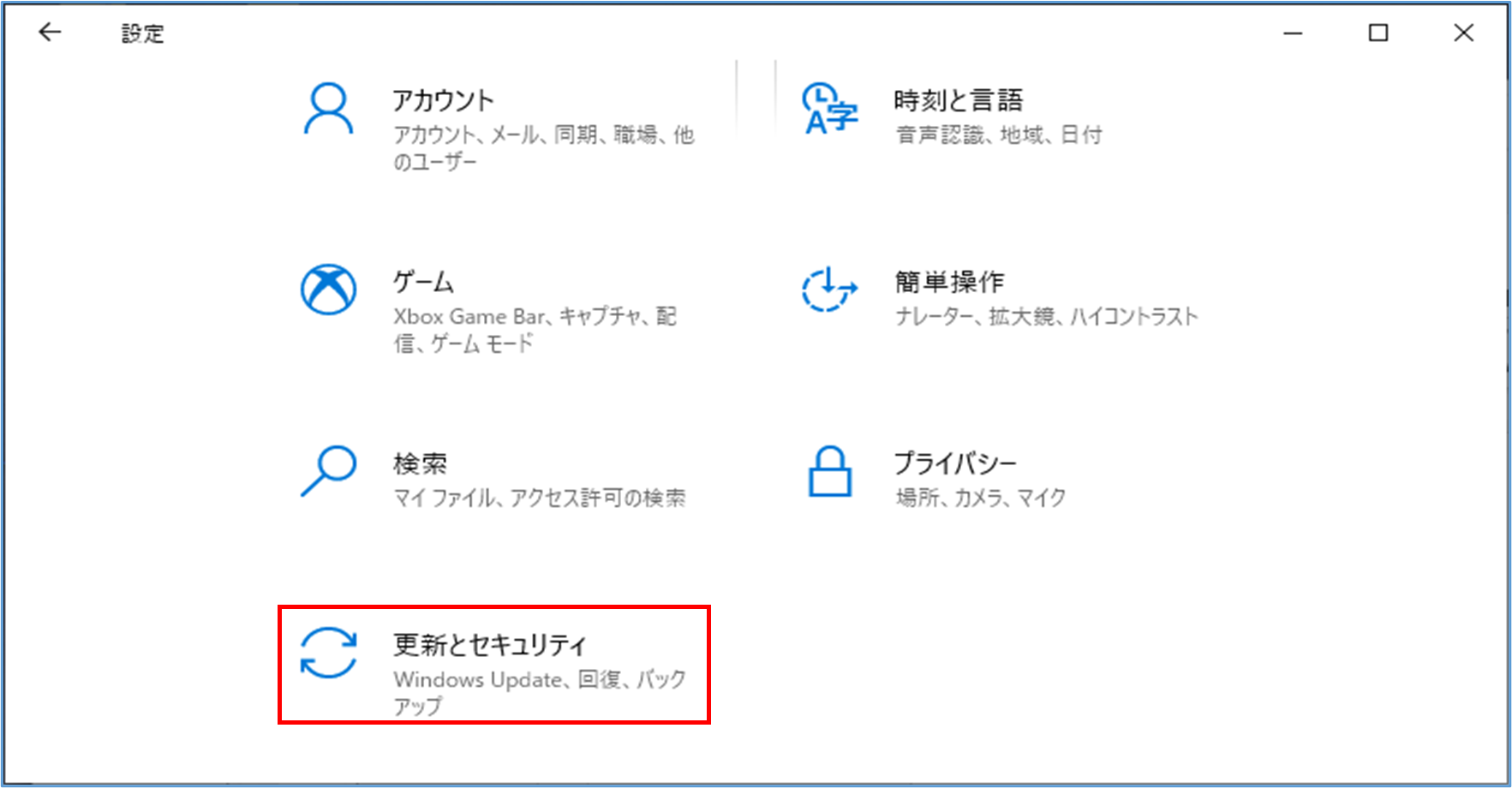
※オプションの更新プログラムとは、重要度がそれほど高くない問題の修正や、Windowsに機能やツールを追加するためのプログラムです。 必要に応じて、「今すぐダウンロードしてインストールする」をクリックして、適用します。
【対策例】
-最新の状態でない場合の例-
<注意事項>アップデート中にはシステム全体の動作が遅延することがあります。なかなか終了しないからといって、強制終了してしまうと、システムに重大なダメージを与えてしまいます。時間に余裕のある時に実施するようにします。
①再起動が要求されている場合、起動しているアプリケーションをすべて終了し、「今すぐ再起動する」をクリックします。
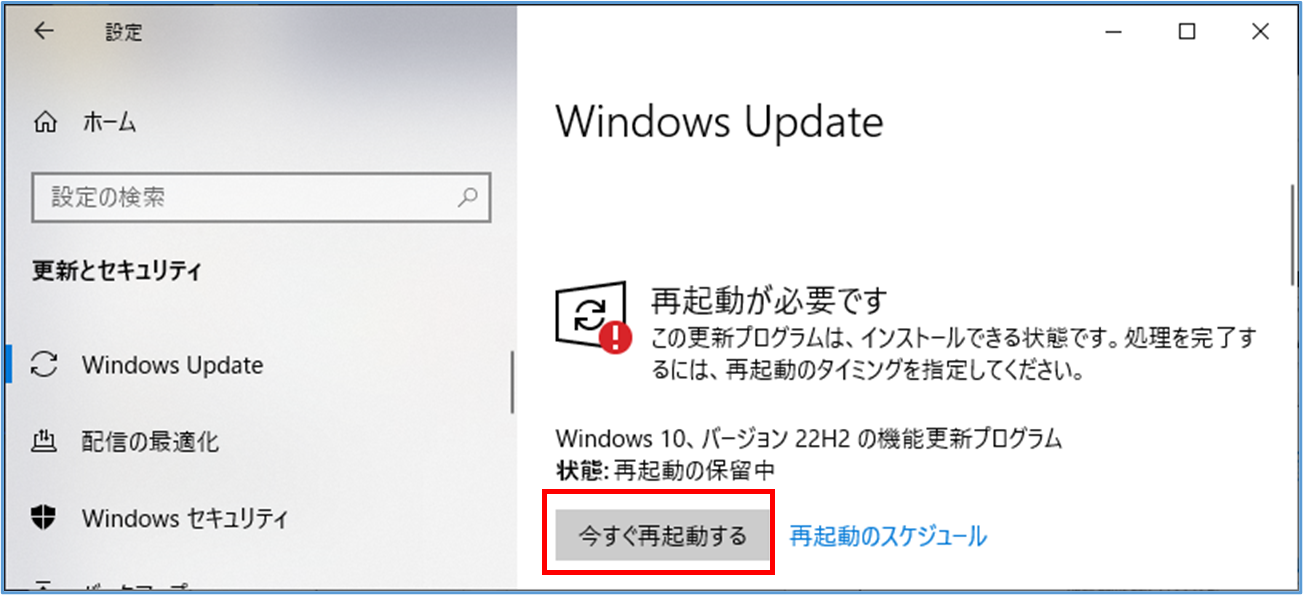
再起動後に、スタート」→「設定」→「更新とセキュリティ」の順でクリックし、更新が正常に終了したか、確認します。
②更新に失敗している場合、「再試行」をクリックし、再度更新を試みます。
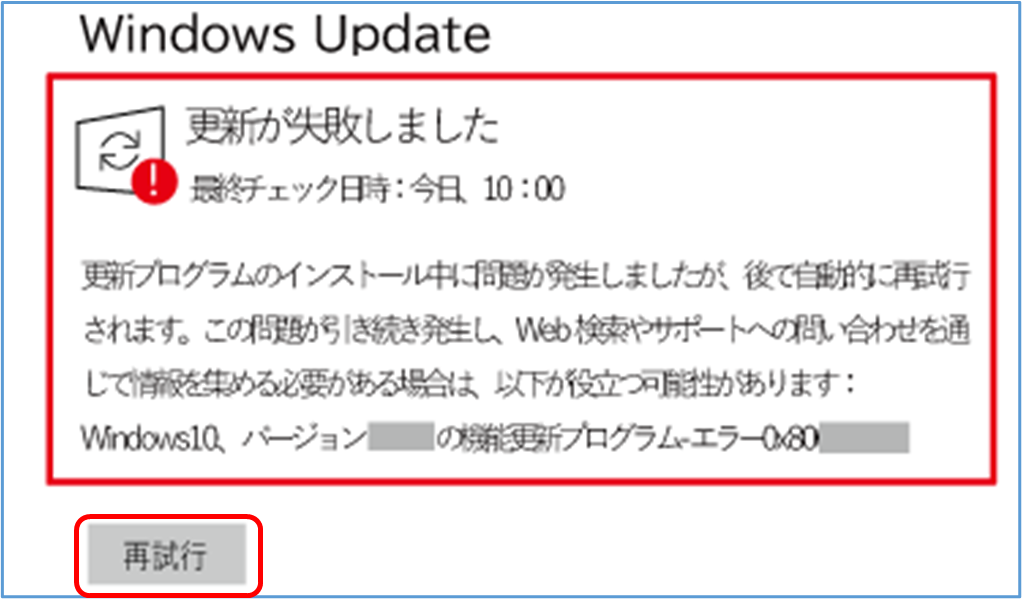
再起動後に、「スタート」→「設定」→「更新とセキュリティ」の順でクリックし、更新が正常に終了したか、確認します。
③Windows10は各バージョンごとにサポート期限があります。なんらかの原因で更新をしていないと、サポート対象外となってしまい、「スタート」→「設定」→「更新とセキュリティ」からでは更新できません。
その際には、「Windows10のダウンロード」ページからツールをダウンロードしアップデートする方法をご案内しております。
※時間がかかる場合がありますので、余裕があるときに、大切なファイル類はバックアップしてから、操作していただきます。
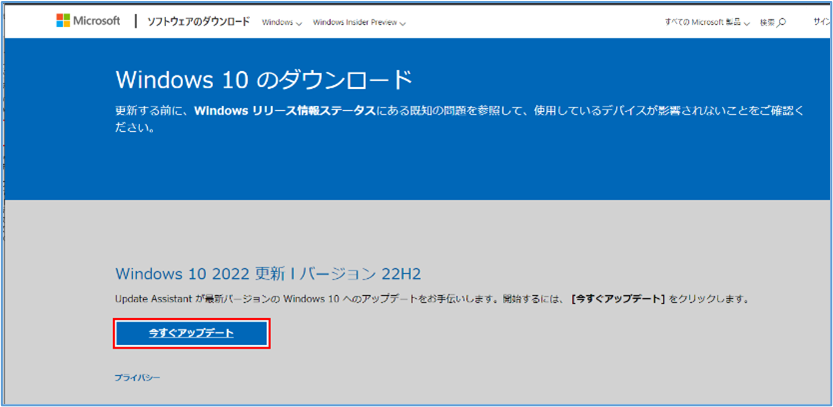
5. ドライブのスキャンと修復
強制終了など、不正なシステム停止をした場合等、ドライブに問題が疑われるときは、スキャンと修復を行います。
【対策例】
chkdskを実行する例を紹介します。
「エクスプローラー」を起動し、「PC」→「ローカルディスクC」を右クリック。表示されるなかから、「プロパティ」をクリックします。
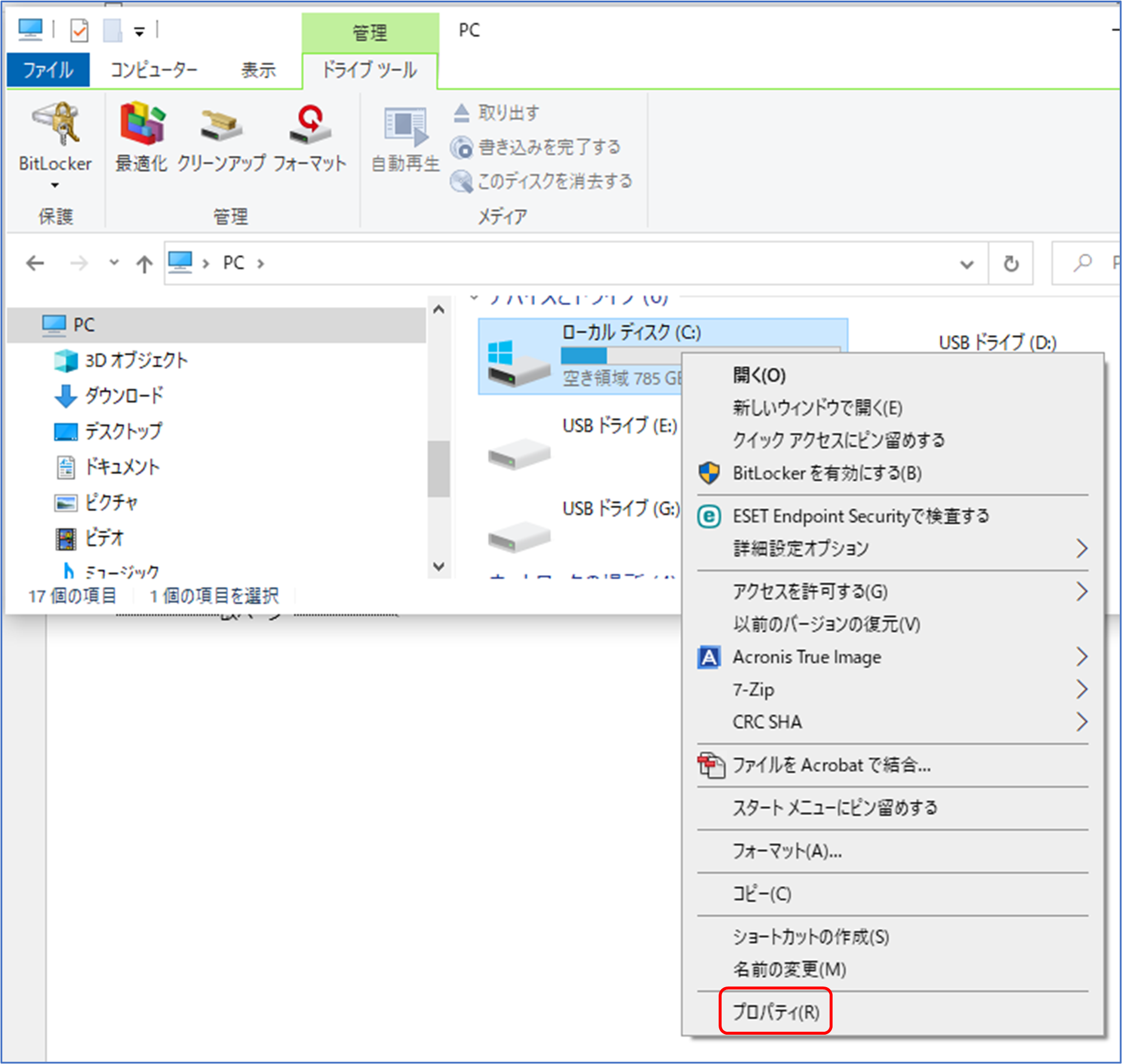
「ツール」タブを選択し、「チェック」をクリックします。
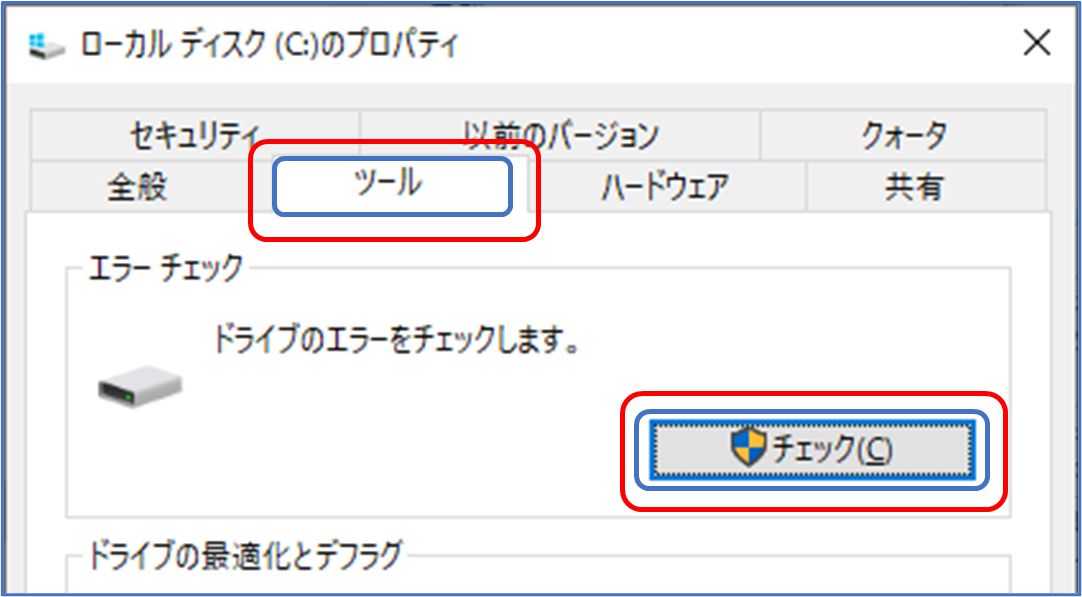
「ドライブのスキャン」をクリックします。
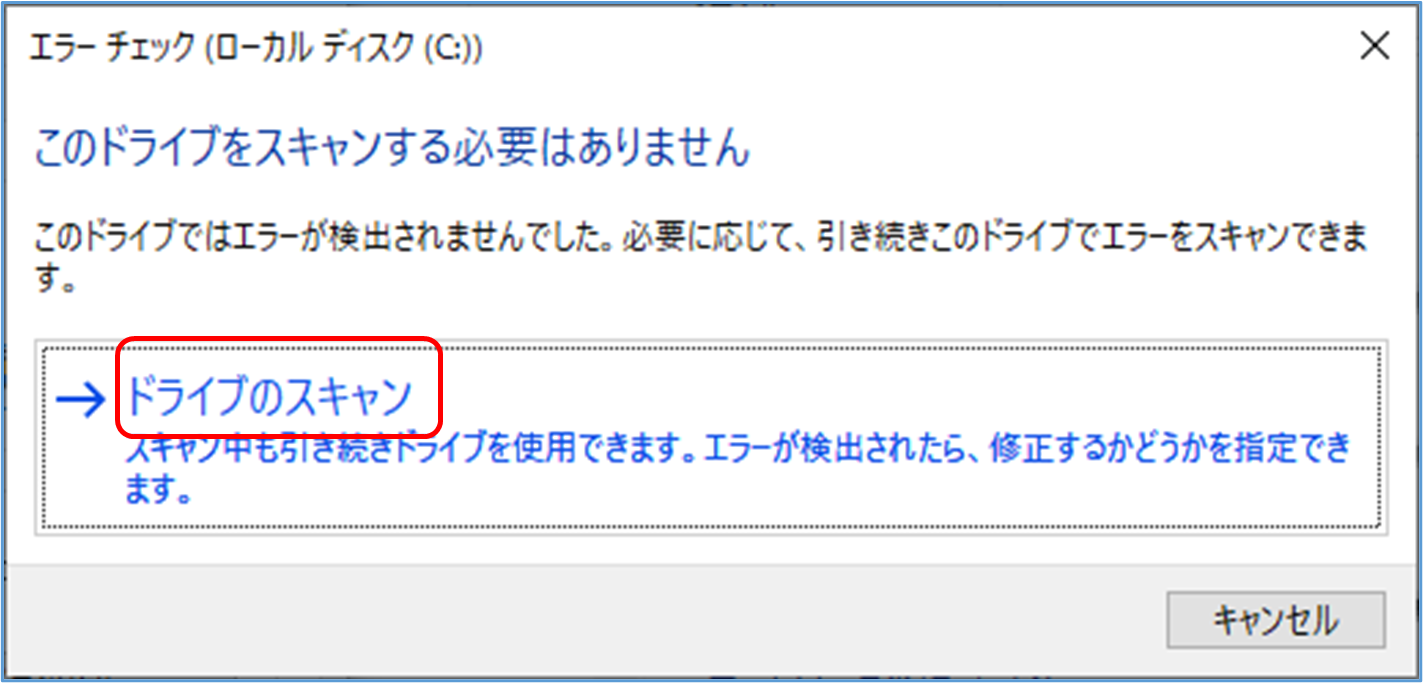
スキャンが完了するまで、待ちます。(数分から場合によっては数時間要する場合もあるようです)
スキャンが完了後、「再起動」を要求される場合は再起動します。再起動後にシステムの修復が自動で行われます。
<参考> 3種の修復ツール
上田市マルチメディア情報センターでは、より深くチェックを行い、エラーの修復や動作改善などを試みるため、コマンドプロンプト(あるいはWindows PowerShell)から、「chkdsk」,「fsc」,「dsim」等のコマンドを実行し、修復を試みます。以下に3種類の修復ツールを紹介します。
●chkdsk
ドライブをスキャンすることで、エラーをチェックし、問題がある場合は、修復を試みます。
後述の、システムファイルチェック(sfc)とWindowsのシステムイメージのチェック(dsim)の前段で実行します。
<手順>
「スタート」を右クリックし、表示されるなかから、「コマンドプロンプト(管理者)」あるいは「Windows PowerShell(管理者)」をクリックします。
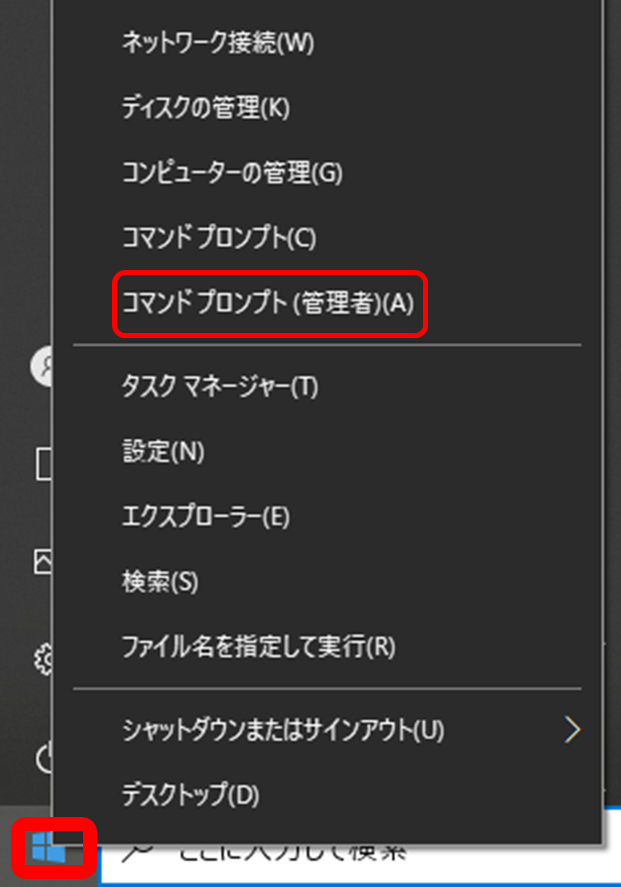
「コマンドプロンプト(管理者)」あるいは「WindowsPowerShell(管理者)」の画面が開いたら、半角英数モードで「chkdsk c:/r」と入力し、Eterキーを押します。
「現在のドライブはロックできません。・・・チェックをスケジュールしますか?(Y/N)?」のメッセージが表示されるので、続けて「y」と入力し、Enterキーを押します。
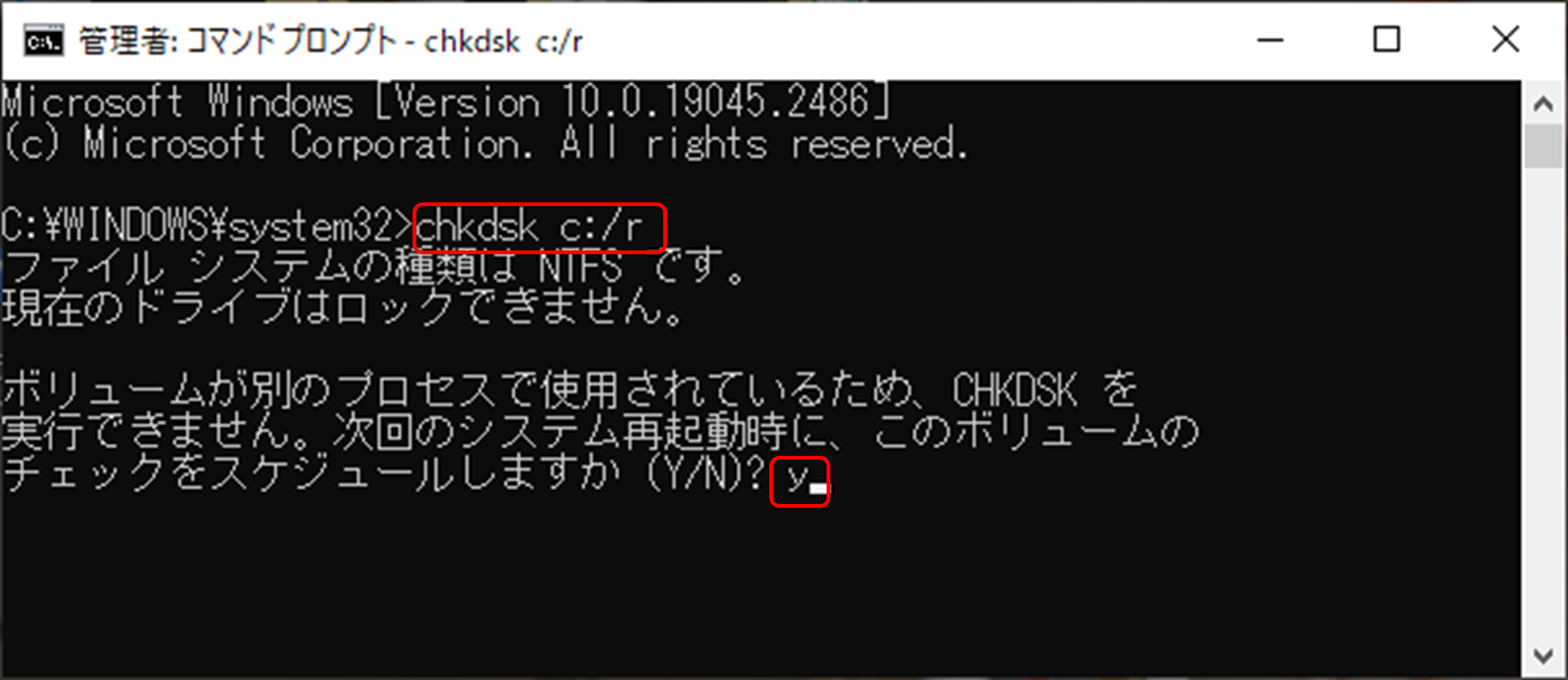
ウインドウをすべて閉じ、再起動します。
再起動後にスキャンと修復が開始します。100%完了すると、Windowsが起動します。
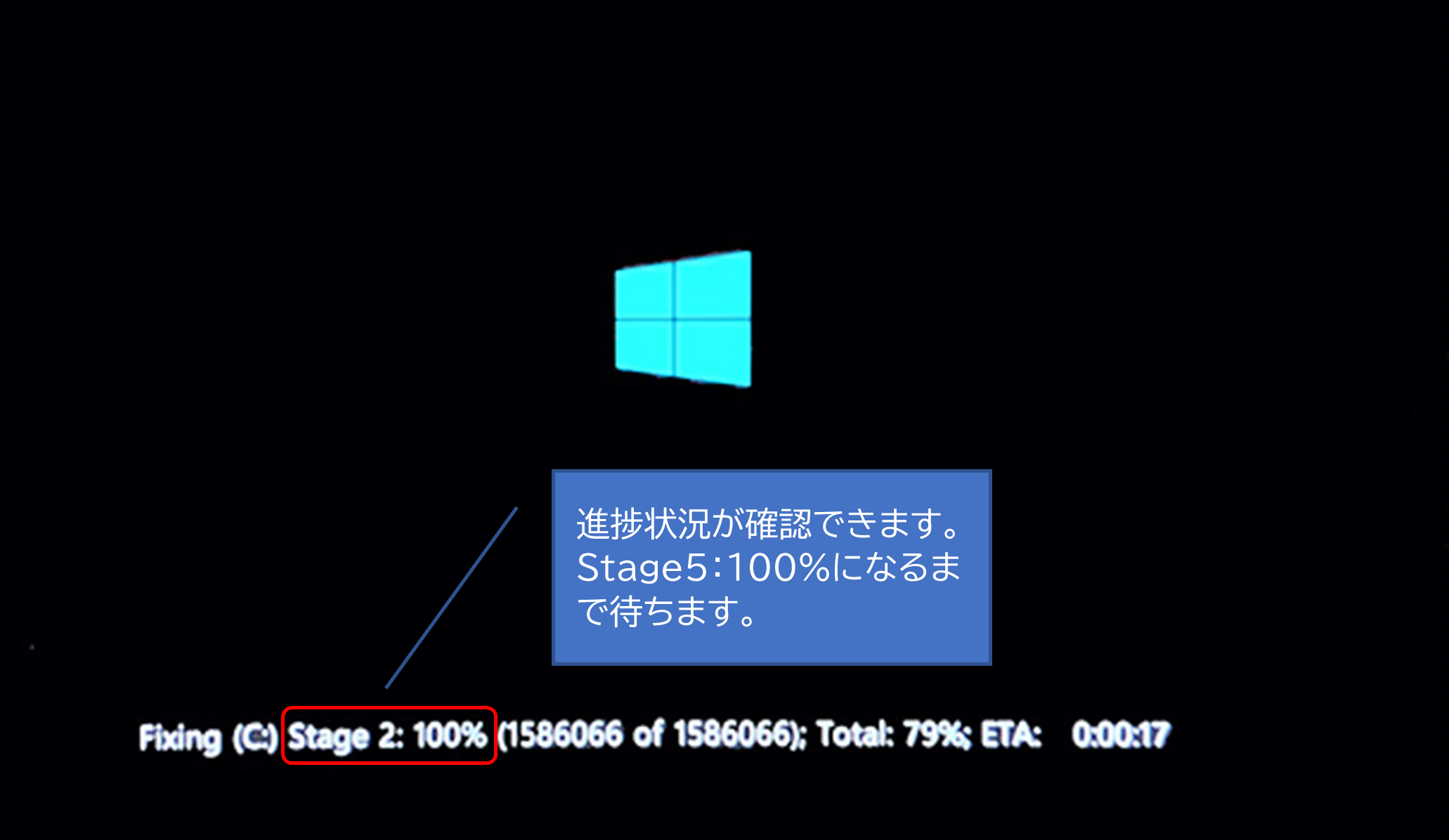
●sfc /scannow
破損したWindowsシステムファイルのスキャンと修復に役立ちます。
<手順>
上記の「chkdsk」と同様の手順で「コマンドプロンプト(管理者)」あるいは「Windows PowerShell(管理者)」を開き、「sfc /scannow」と入力し、Enterキーを押します。
システムスキャンが開始されるので、しばらく待ちます。100%完了すると、修復結果等が表示されます。
実施後は再起動します。
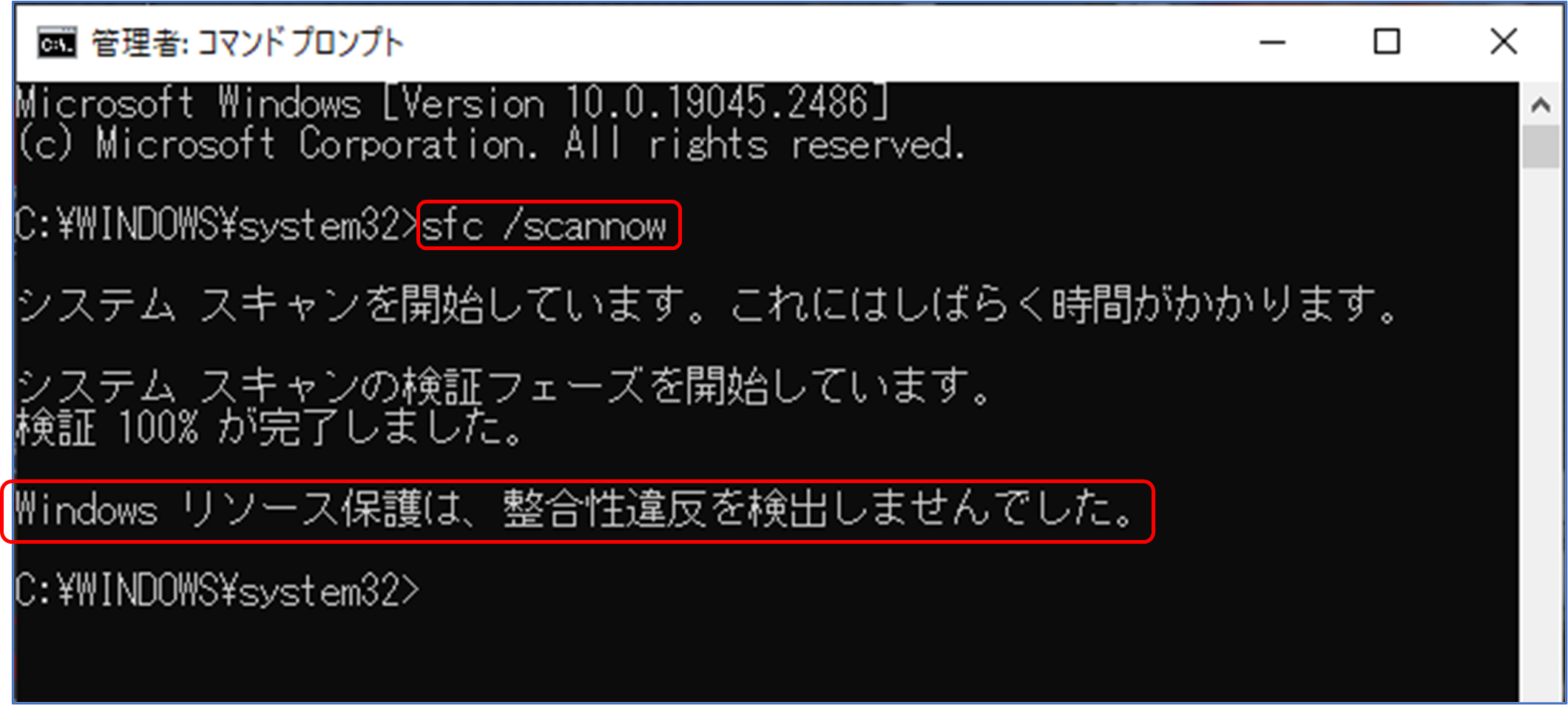
●dism
Windowsのシステムイメージのエラーをチェックし、修復します。
(注)以下の手順の例ではonlineで修復が行われるため、インターネットにつながった環境で実施します。
<手順>
「コマンドプロンプト(管理者)」あるいは「Windows PowerShell(管理者)」を開き、「dism.exe /online /cleanup-image /restorehealth」と入力し、Enterキーを押します。
進捗状況が100%になると修復が完了します。
実施後は再起動します。
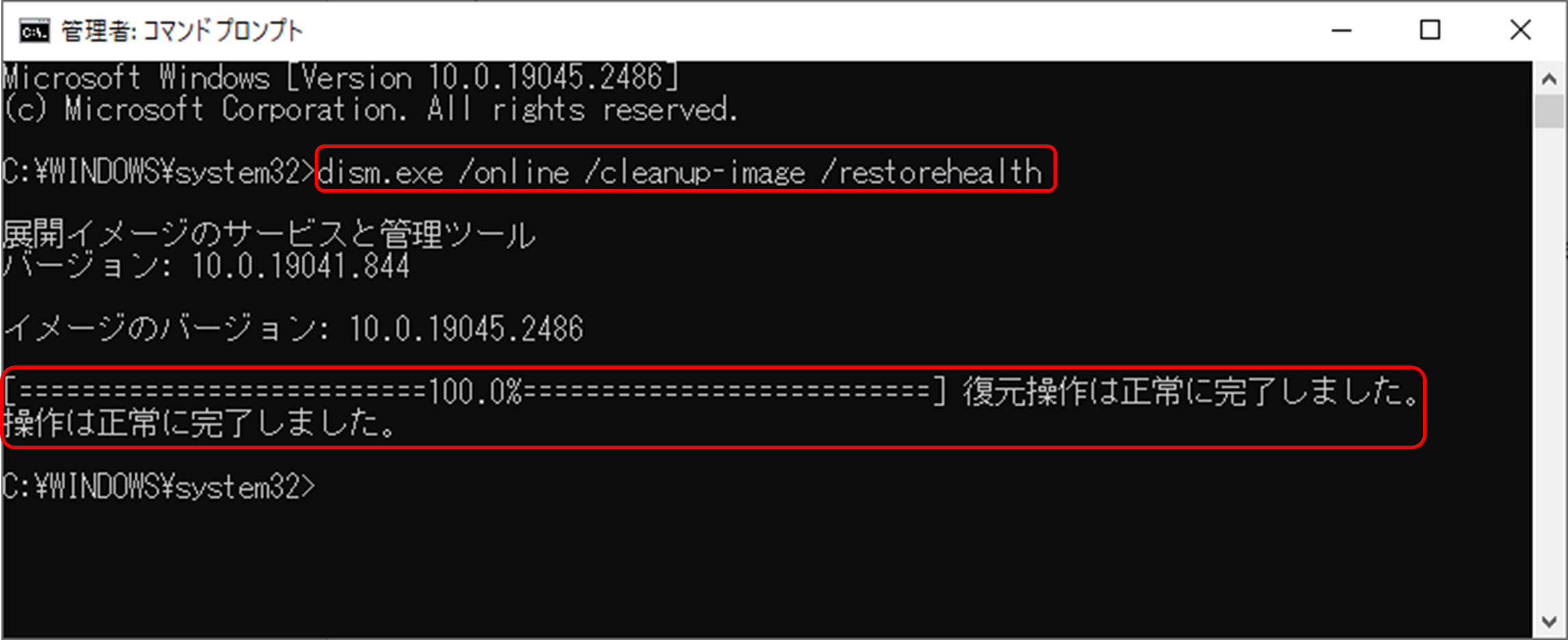
[パソコン本体]の関連記事
- パソコン画面の色が変わってしまった(ハイコントラスト表示)
- 起動時ログイン画面に到達しない
- 無線の切断が頻繁に起きてしまう
- パソコンのセットアップを知人にしてもらったがアプリがうまく使えない
- 認識されないハードディスクからデータを取り出したい
- テンキーが使えない
- Windows起動後に表示されるメッセージについて
- パソコン起動時に表示される画面を変更したい
- パソコンを廃棄するためHDDを物理的に壊したい
- ドキュメントやピクチャフォルダ等の場所の変更
- スタートアップ修復に失敗しパソコンが起動しない
- 「ウイルスが検出されました」等警告メッセージ
- Windows10でバージョン1903にアップデートできない
- wi-fiが利用できない
- ハードディスクの残容量が少なくなってしまった
- NEC Lavieの「重要な更新」メッセージについて
- パソコンのバックアップを取りたい
- シャットダウン時に「強制シャットダウン」を要求される
- パソコンでCDが読み込めない
- タブレットモードのオンとオフ
- タスクバーが移動してしまった
- パソコンが起動しない
- ノートパソコンがシャットダウンできない
- パソコンの音声が出ない。動画が再生できない。
- Windows10起動時「OS」が見つかりません
- 新しく購入したパソコンの初回セットアップ
- パソコンが時折起動しなくなる
- Windows10にアップグレード後動作がおかしい
- Windows10のスタートメニューについて
- パソコン起動後ロック状態になってしまった
- パソコンの起動(動き)が遅い