 ドキュメントやピクチャフォルダ等の場所の変更
ドキュメントやピクチャフォルダ等の場所の変更
【Windows10】
今回のご相談者のパソコンは、CドライブにSSD容量256G、DドライブにHDD容量1T搭載されていました。
Cドライブはシステムやアプリケーション専用にして、ドキュメント・ピクチャなど個人ファイルの場所をDドライブに変更したいということでした。
手順書に従い場所の移動を行いました。
《手順》
- エクスプローラーを開き、「ドキュメント」を右クリックし、表示されるメニューから「プロパティ」をクリックします。
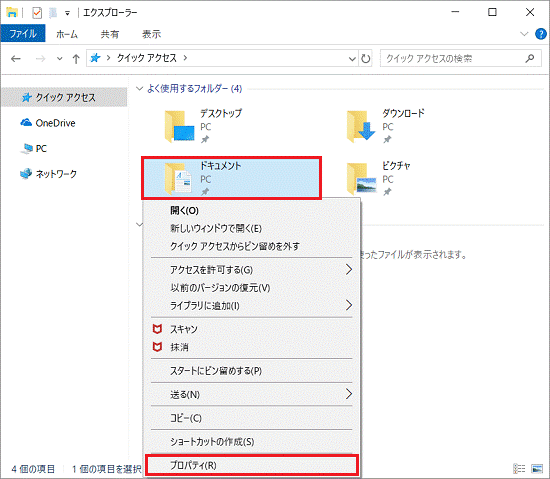
- 「ドキュメントのプロパティ」が表示されます。
「場所」タブをクリックし、「移動」ボタンをクリックします。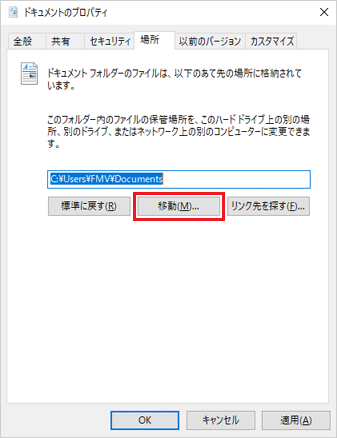
- 「移動先の選択」が表示されます。
画面左側で、「ローカルディスク(D:)」をクリックします。
(※注意)「ローカルディスク(D:)」をダブルクリックしたり、画面右側で、「ローカルディスク(D:)」をクリックして、選択しないでください。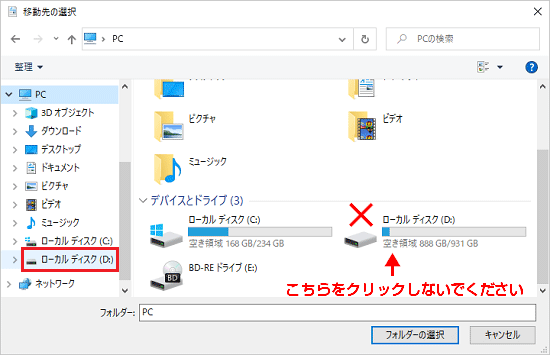
- 「新しいフォルダー」をクリックし、フォルダー名を「Documents」(任意の名前でかまいません)と入力します。
※「ピクチャ」や「ミュージック」フォルダーを操作するときは、それぞれ「Picture」「Music」等別々の名前を指定します。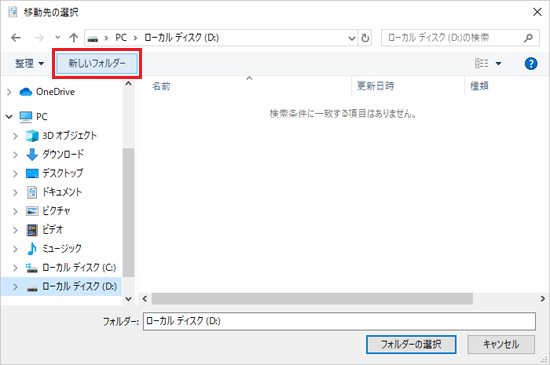
- 新しく作成された「ドキュメント」フォルダーをダブルクリックし、画面上部に、「Documents」と表示されていることを確認し、「フォルダーの選択」ボタンをクリックします。
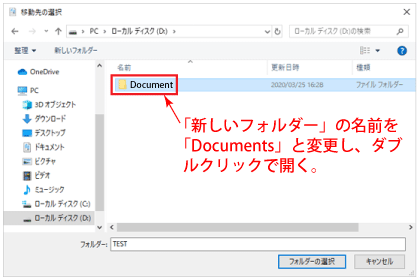
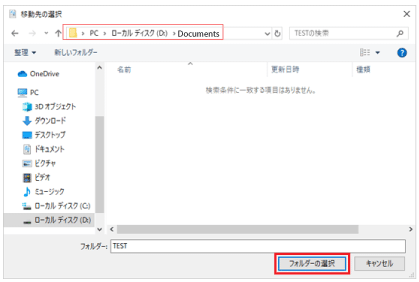
- 「ドキュメントのプロパティ」に戻るので、「移動」ボタンの上に表示されている、保存場所を確認します。
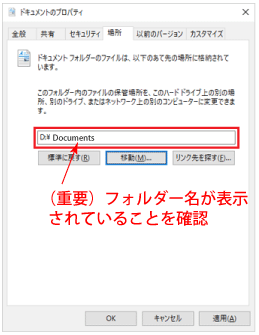
(※注意)「D:¥」の後に、フォルダー名が表示されていることを、必ず確認してください。フォルダー名が表示されていない状態で移動すると、標準に戻したり保存場所を変更したりできなくなる可能性があります。
確認したら、「OK」ボタンをクリックします。 - 「元の場所のすべてのファイルを、新しい場所に移動しますか?」と表示されます。
「はい」ボタンをクリックします。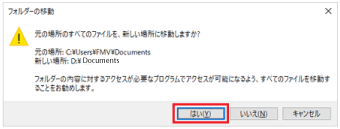
(※注意)すでに移動している「ドキュメント」「ピクチャ」「ビデオ」などのフォルダーを、保存先として指定すると、「リダイレクトを続行しますか?」と表示されます。
メッセージが表示された場合は、必ず「いいえ」ボタンをクリックし、もう一度、やり直します。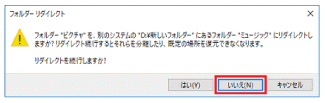
- 「エクスプローラー」の「ローカルディスク(D:)」をダブルクリックし、手順4.で新規作成したフォルダー(「Documents」)が、「ドキュメント」に変更されたことを確認します。
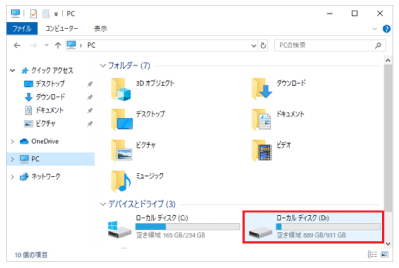
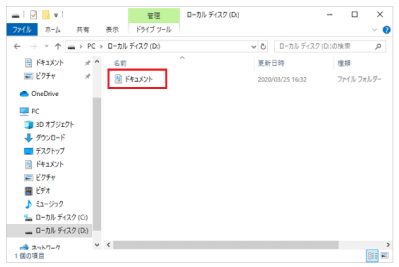
- 次に「ピクチャ」、「ミュージック」も上記1~8と同様の手順で操作します。
《参考》
「ドキュメント」「ピクチャ」「ビデオ」などの保存先(保存場所)を、標準に戻したい場合は、「ドキュメントのプロパティ」画面で「標準に戻す」ボタンをクリックします。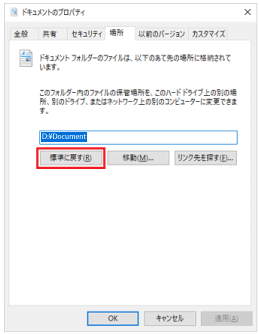
最後にドキュメントのドライブ間移動に伴い、Outlookデータファイルの参照先を変更しました。
※自動バックアップ設定等をしている場合、場所の移動をするとバックアップ項目に含まれない場合もありますので、バックアップ設定の確認をしてください。
[パソコン本体]の関連記事
- パソコンの起動に時間がかかる・動きが遅い
- パソコン画面の色が変わってしまった(ハイコントラスト表示)
- 起動時ログイン画面に到達しない
- 無線の切断が頻繁に起きてしまう
- パソコンのセットアップを知人にしてもらったがアプリがうまく使えない
- 認識されないハードディスクからデータを取り出したい
- テンキーが使えない
- Windows起動後に表示されるメッセージについて
- パソコン起動時に表示される画面を変更したい
- パソコンを廃棄するためHDDを物理的に壊したい
- スタートアップ修復に失敗しパソコンが起動しない
- 「ウイルスが検出されました」等警告メッセージ
- Windows10でバージョン1903にアップデートできない
- wi-fiが利用できない
- ハードディスクの残容量が少なくなってしまった
- NEC Lavieの「重要な更新」メッセージについて
- パソコンのバックアップを取りたい
- シャットダウン時に「強制シャットダウン」を要求される
- パソコンでCDが読み込めない
- タブレットモードのオンとオフ
- タスクバーが移動してしまった
- パソコンが起動しない
- ノートパソコンがシャットダウンできない
- パソコンの音声が出ない。動画が再生できない。
- Windows10起動時「OS」が見つかりません
- 新しく購入したパソコンの初回セットアップ
- パソコンが時折起動しなくなる
- Windows10にアップグレード後動作がおかしい
- Windows10のスタートメニューについて
- パソコン起動後ロック状態になってしまった
- パソコンの起動(動き)が遅い

