 パソコンのバックアップを取りたい
パソコンのバックアップを取りたい
【Windows10】
「パソコンのバックアップとはどういうことですか」
「パソコンのバックアップをとりたいのですが、どうすればよいですか」
というご相談を多くいただきます。
バックアップとは、データをコピーして別のものに保存しておくことです。 予期せぬ故障、操作ミス、ウイルス感染といった障害に備えて、パソコンのシステムやデータを復元できるようにしておく、またドキュメント類や写真など、大事な個人データを失わないようにするという目的があります。
バックアップには様々な方法があります。
1.パソコンのシステムを丸ごとバックアップする
正常な動作の Windows の環境をインストールされているアプリケーションも含めて、 イメージファイルの形で作成するものです。
Windows システムの不具合が生じた際に、このシステム イメージで回復することで、作成した時点の状態に復元できます。
ドキュメント類やピクチャ、動画、音楽などはバックアップされません。
Windowsのバックアップ機能を使います。
次の手順で操作します。
(Windows10,バージョン1909の例です。バージョンによっては、多少画面に違いがあります。)
1.あらかじめ外付けのハードディスクをパソコンに接続しておきます。
2.Windowsスタートボタン→設定(歯車マークのアイコン)の順にクリックし、<Windowsの設定>画面で<更新とセキュリティ>をクリックします。
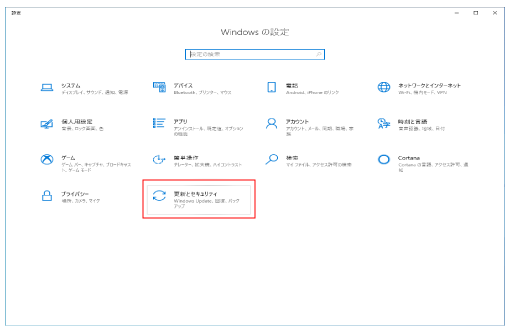
3.次に表示される設定ウインドウの左側から<バックアップ>をクリックし、表示される画面から<「バックアップと復元」に移動>をクリックします。
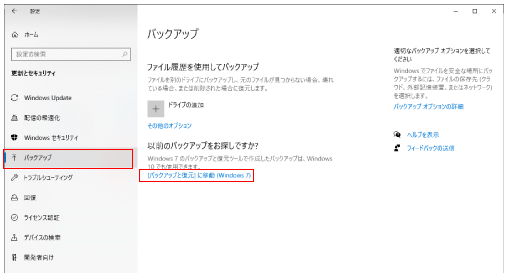
4.次に表示される画面の左側から<システムイメージの作成>をクリックします。
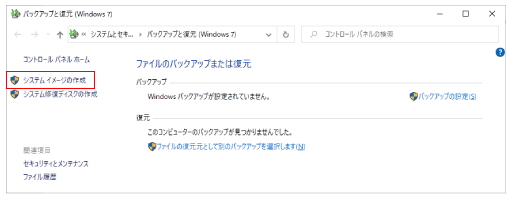
5.「バックアップをどこに作成しますか?」の画面で、「1」の手順で接続した外付けハードディスクが認識されたら、<次へ>をクリックします。
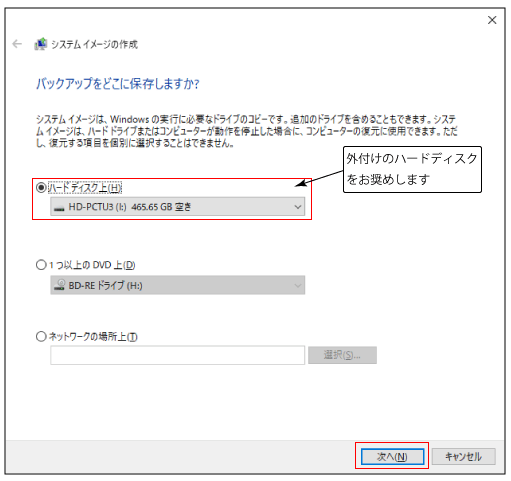
6.次の画面で<バックアップの開始>をクリックします。
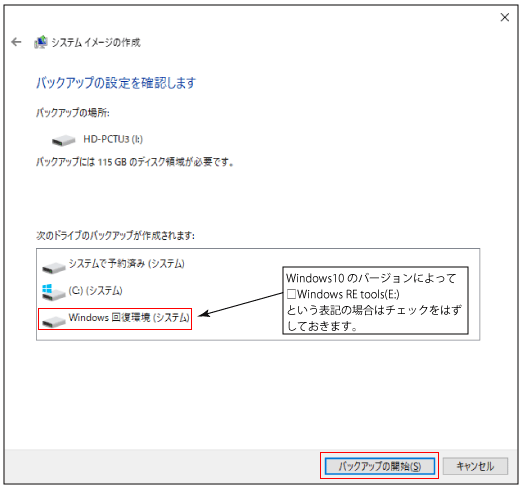
7.「バックアップを保存しています」の画面が表示されたら、しばらく待ちます。
8.「バックアップが正常に終了しました」の画面が表示されたら、<閉じる>をクリックし、終了です。
※「8」の画面の前に「 システム修復ディスクを作成しますか?... 」 のメッセージが表示された場合
(システム修復ディスクはWindowsが起動できなくなった際に使用します。リカバリ<初期化>とは異なります)
(1)[ はい (Y) ] をクリックします。
2.ドキュメントやピクチャフォルダーなどユーザー独自のデータをWindows自動バックアップ機能を使いバックアップする
高い頻度でバックアップができます。パソコンの買い替え時など、古いパソコンのデータを新しいものに移すときなどのバックアップ用に便利です。
1.あらかじめ外付けのハードディスクやUSBメモリをパソコンに接続しておきます。バックアップするデータ容量以上のものを用意します。
※データ容量は、エクスプローラーで表示されるフォルダーやファイル上で右クリックし、プロパティをクリックすると確認できます。
2.Windowsスタートボタン→設定(歯車マークのアイコン)の順にクリックし、<Windowsの設定>画面で<更新とセキュリティ>をクリックします。
3.次に表示される設定ウインドウの左側から<バックアップ>をクリックします。右側に表示される「ファイルのバックアップを自動的に実行」をクリックし「オン」の状態にします。次に「その他のオプション」をクリックします。
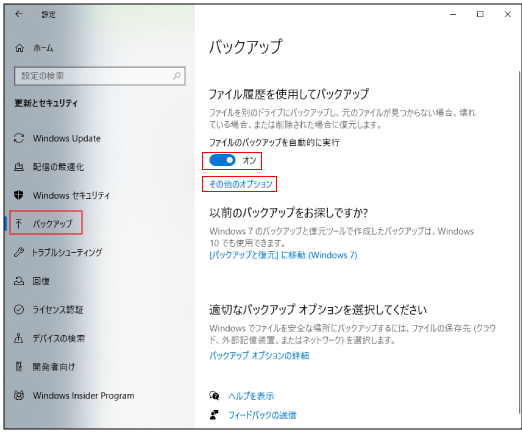
4.次に表示される画面で、下図の4つの設定をします。
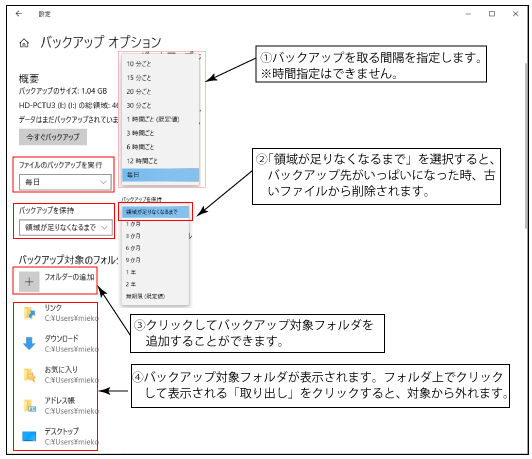
5.設定した時間ごとに指定したフォルダのバックアップが自動的に実行されます。
※パソコン起動時に、外付けハードディスクやUSBメモリは常時接続しておきます。
3.ドキュメントやピクチャフォルダーなどユーザー独自のデータを手動でコピーする
1.あらかじめ外付けのハードディスクやUSBメモリをパソコンに接続しておきます。
2.エクスプローラーを起動し、コピー元のフォルダーを表示します。
3.コピー先のUSBメモリ等を新しいウインドウで開きます。
4.2つのウインドウを並べて配置します。コピー元のフォルダーから、コピー先にドラッグしコピーします。
[パソコン本体]の関連記事
- パソコンの起動に時間がかかる・動きが遅い
- パソコン画面の色が変わってしまった(ハイコントラスト表示)
- 起動時ログイン画面に到達しない
- 無線の切断が頻繁に起きてしまう
- パソコンのセットアップを知人にしてもらったがアプリがうまく使えない
- 認識されないハードディスクからデータを取り出したい
- テンキーが使えない
- Windows起動後に表示されるメッセージについて
- パソコン起動時に表示される画面を変更したい
- パソコンを廃棄するためHDDを物理的に壊したい
- ドキュメントやピクチャフォルダ等の場所の変更
- スタートアップ修復に失敗しパソコンが起動しない
- 「ウイルスが検出されました」等警告メッセージ
- Windows10でバージョン1903にアップデートできない
- wi-fiが利用できない
- ハードディスクの残容量が少なくなってしまった
- NEC Lavieの「重要な更新」メッセージについて
- シャットダウン時に「強制シャットダウン」を要求される
- パソコンでCDが読み込めない
- タブレットモードのオンとオフ
- タスクバーが移動してしまった
- パソコンが起動しない
- ノートパソコンがシャットダウンできない
- パソコンの音声が出ない。動画が再生できない。
- Windows10起動時「OS」が見つかりません
- 新しく購入したパソコンの初回セットアップ
- パソコンが時折起動しなくなる
- Windows10にアップグレード後動作がおかしい
- Windows10のスタートメニューについて
- パソコン起動後ロック状態になってしまった
- パソコンの起動(動き)が遅い

