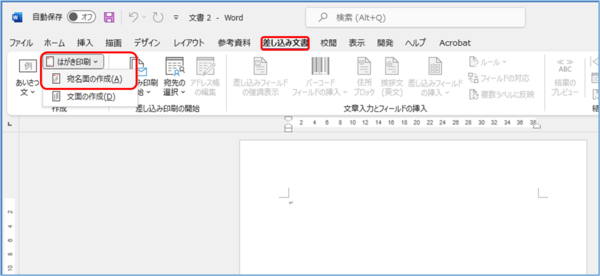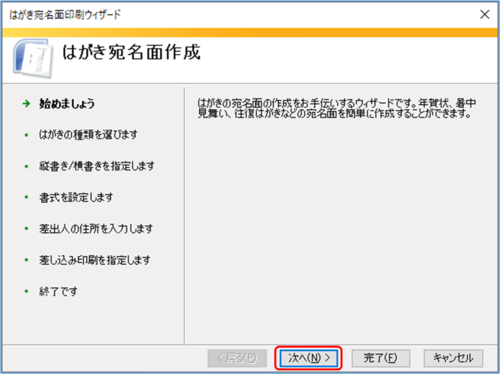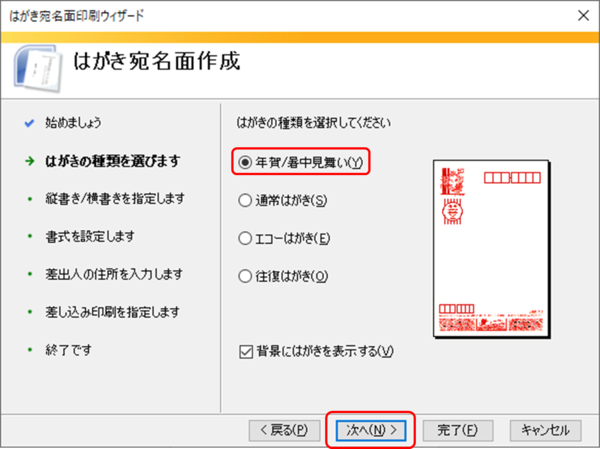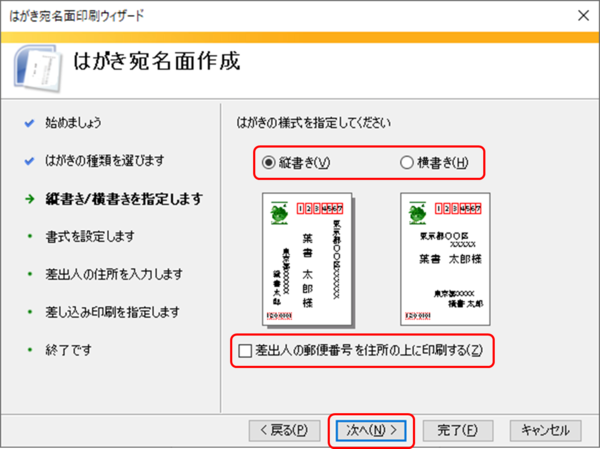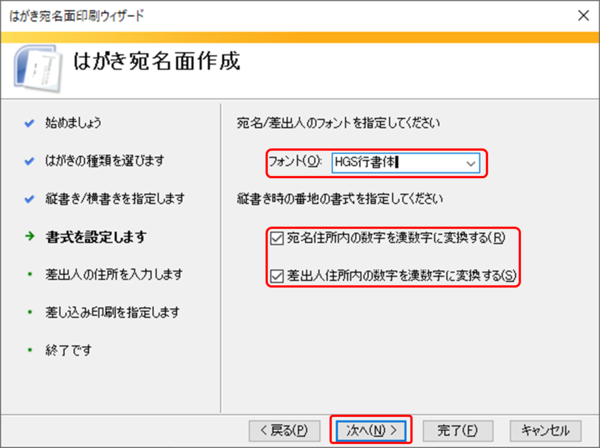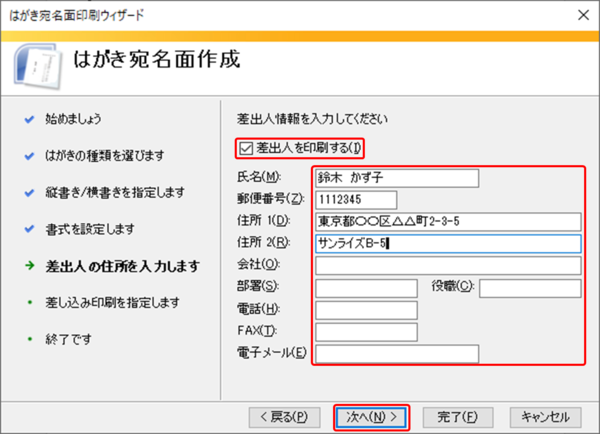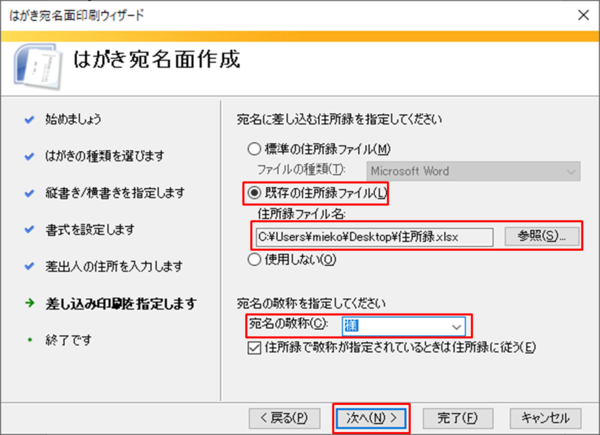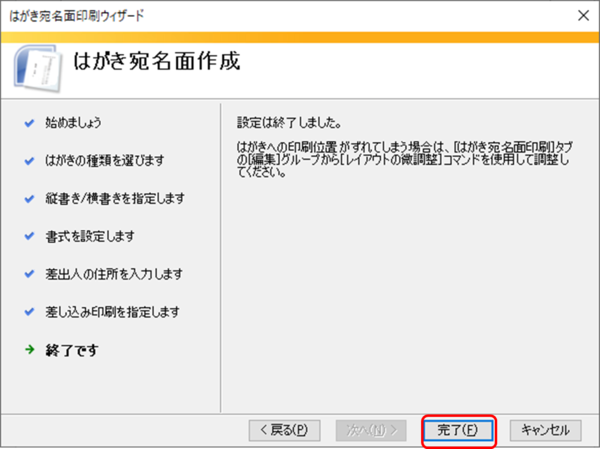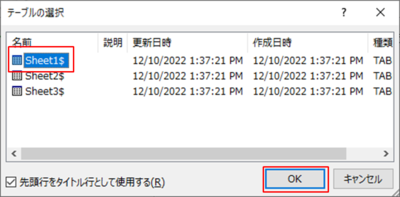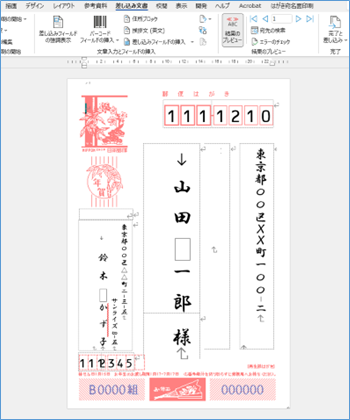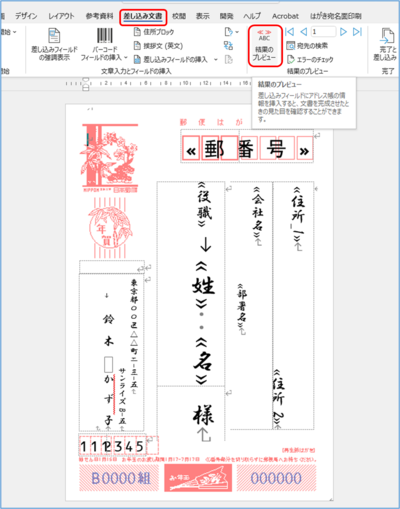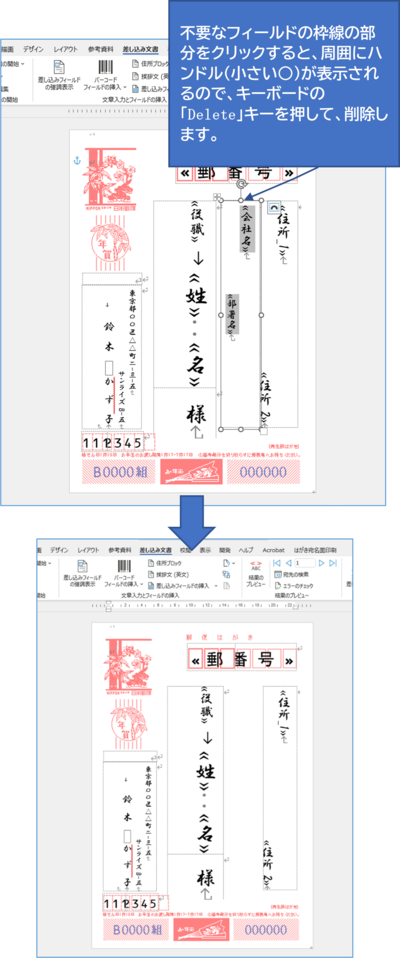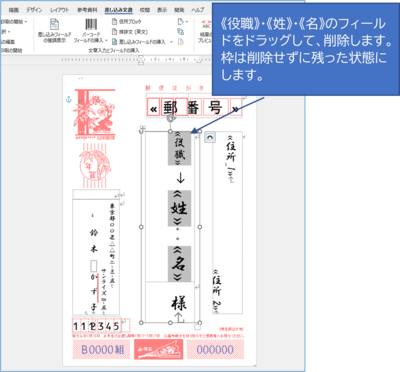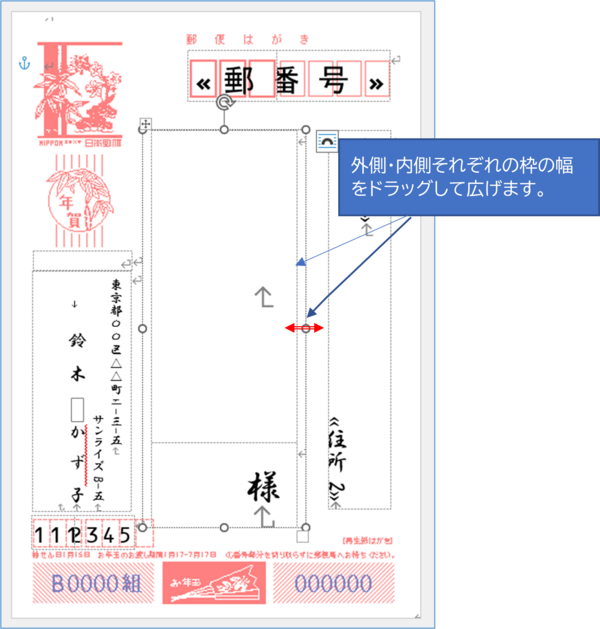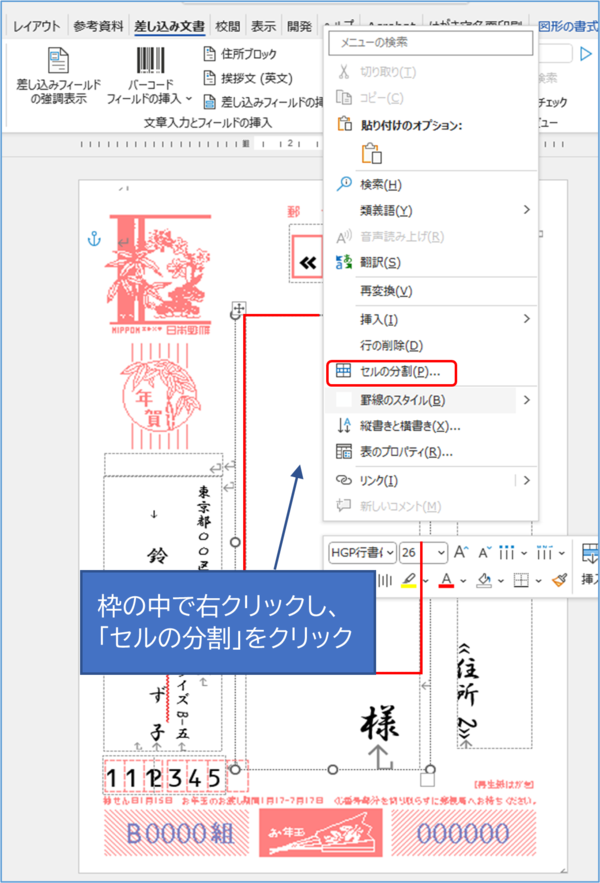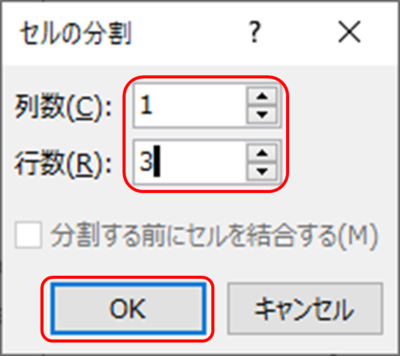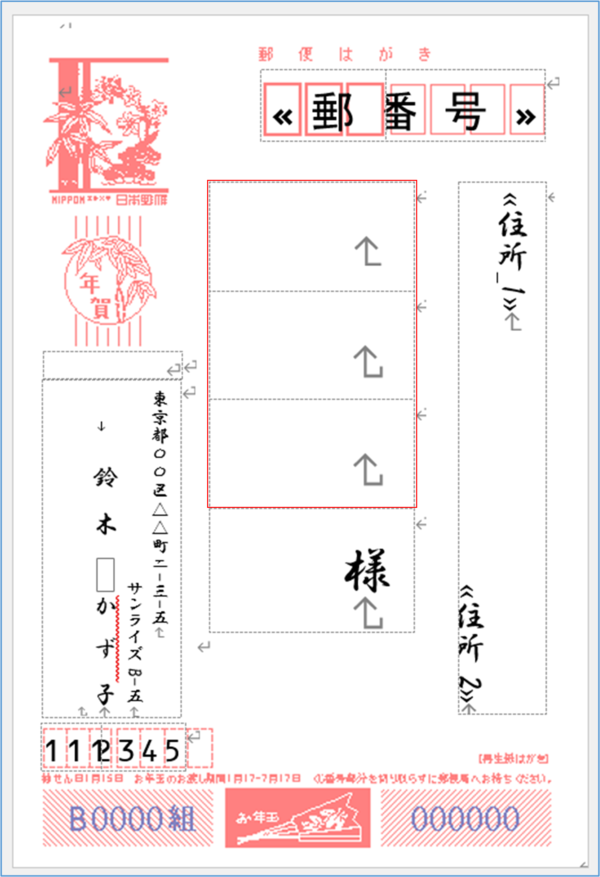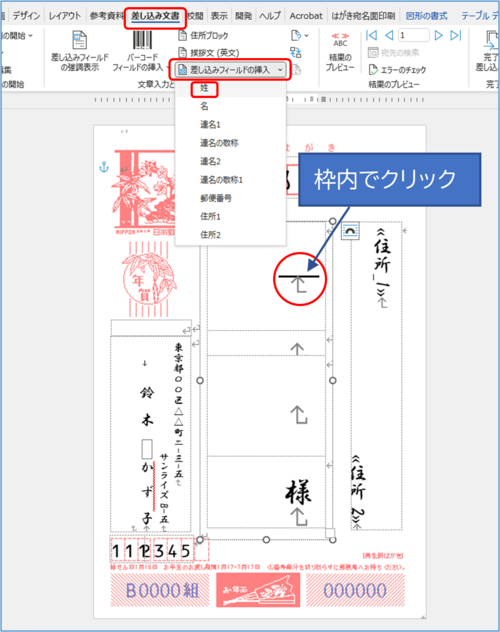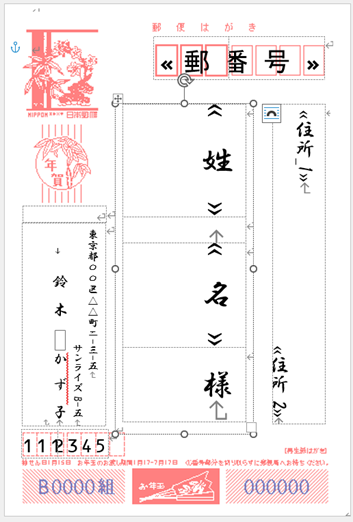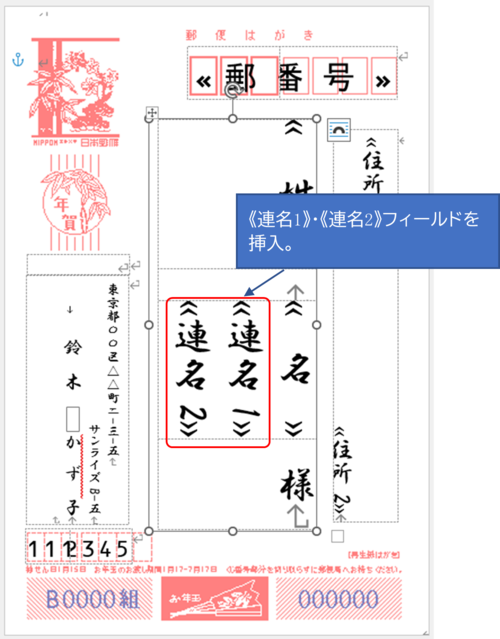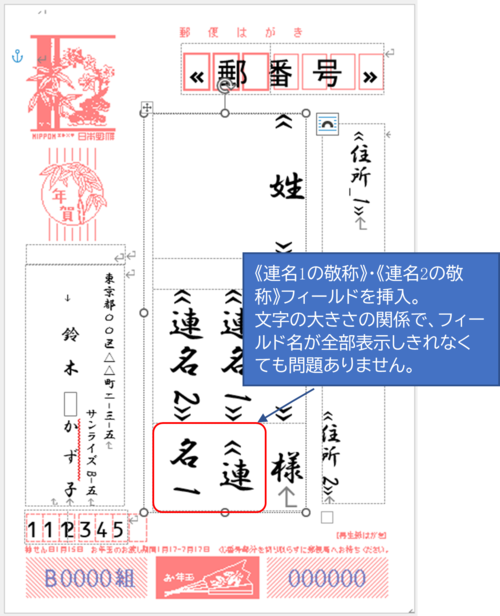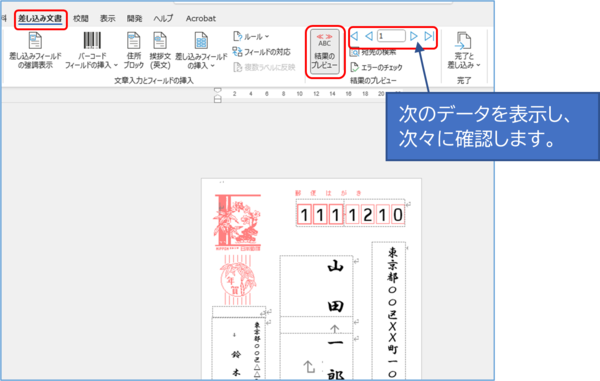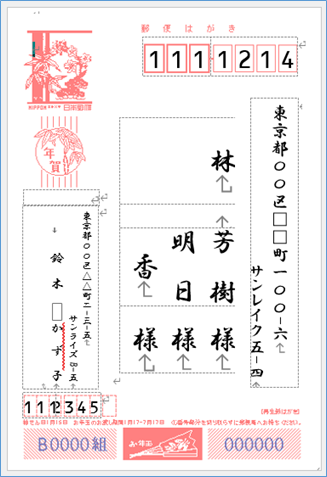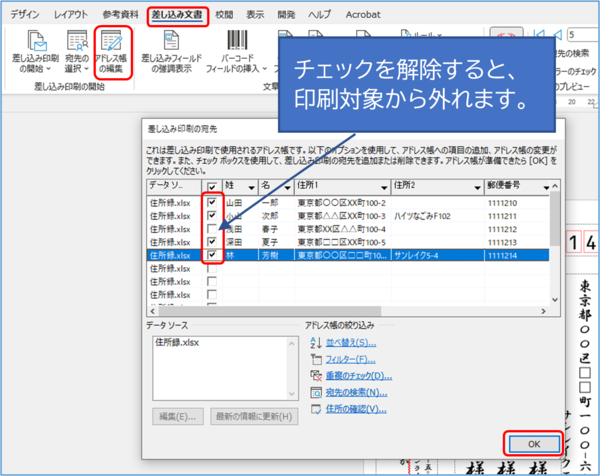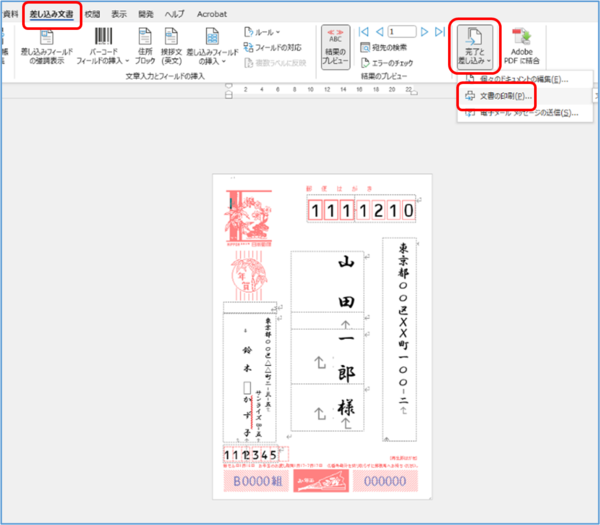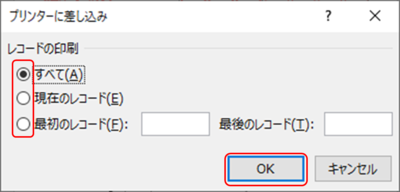Word差し込み印刷(年賀状で連名を含む宛名の差し込み)
Word差し込み印刷(年賀状で連名を含む宛名の差し込み)
Wordの差し込み印刷を利用し、年賀状に連名の宛名印刷をしたいというご相談がありました。
1.住所録の差し込み
①エクセルで住所録を作成し保存後、閉じておきます。
※連名のある例です。印刷時に連名のバランスを取りやすくするため、姓と名は分けてリストを作成しておきます。
※連名が無い場合は、姓名を分ける必要はありません。

②Wordを起動し、白紙の文書を表示します。
③<差し込み文書>タブ→<はがき印刷>→<宛名面の作成>の順にクリックします。
④はがき宛名面印刷ウィザードが表示されます。<次へ>をクリックします。
⑤「年賀/暑中見舞い」をチェックし、<次へ>をクリックします。
⑥「縦書き」あるいは「横書き」どちらかをチェックします。必要に応じ、「差出人の郵便番号を住所の上に印刷する」をチェックします。<次へ>をクリックします。
⑦フォントを選択します。数字を漢数字に変換するかどうかを、チェックします。「次へ」をクリックします。
⑧差出人の情報を入力し、差出人を印刷するかどうか、チェックします。<次へ>をクリックします。
⑨「既存の住所録ファイル」をチェックし、「参照」をクリック、保存してある住所録を選択します。宛名の敬称を選択します。<次へ>をクリックします。
⑩<完了>をクリックします。
⑪「テーブルの選択」が表示されたら、住所録が入力されているExcelのシートを選択します。<OK>をクリックします。
⑪宛名のプレビューが表示されます。
連名が無い場合は、この時点で完了となります。印刷は後述の3番①へ。
2.連名の挿入。次の手順でレイアウトを調整します。
①<差し込み文書>タブ→<結果のプレビュー>をクリックします。フィールド名が表示された画面になります。
※<結果のプレビュー>はクリックする度に、フィールド表示とプレビュー表示が切り替わります。
②不要なフィールドを削除します。今回は《会社名》と《部署名》をボックスごと削除します。
③次に《役職》・《姓》・《名》のフィールドをそれぞれ選択し、「Delete」キーで削除します。(枠は削除しないで残します)
④残った枠の幅をドラッグで広げます。
⑤枠の中で右クリックし、表示される中から「セルの分割」をクリックします。
⑥列数に「1」、行数に「3」と入力し、<OK>をクリックします。
⑦枠が3分割されます。
⑧必要に応じ境界線をドラッグし、「姓」・「姓と名の間のスペース」「名」の入力場所を作ります。
⑨「姓」の枠内をクリックし、<差し込み文書>タブ→<差し込みフィールドの挿入>→<姓>の順番でクリックします。
⑩「姓」フィールドが挿入されます。同様に「名」の枠をクリックし、<差し込み文書>タブ→<差し込みフィールドの挿入>→<名>の順番でクリックします。
⑪次に「連名」のフィールドを挿入します。《名》の下をクリックし、「Enter」キーを1回押し改行、続けて<差し込み文書>タブ→<差し込みフィールドの挿入>→<連盟1>の順番でクリックします。そのまま、「Enter」キーを1回押し改行、同様に<差し込み文書>タブ→<差し込みフィールドの挿入>→<連盟2>の順番でクリックします
※フィールド名が枠に収まらず表示しきれていない状態でも問題ありません。
⑫次に「連名の敬称」フィールドを挿入します。「様」の下をクリックし、「Enter」キーを1回押し改行、<差し込み文書>タブ→<差し込みフィールドの挿入>→<連盟1の敬称>の順番でクリックします。そのまま、「Enter」キーを1回押し改行、同様に<差し込み文書>タブ→<差し込みフィールドの挿入>→<連盟2の敬称>の順番でクリックします。
※フィールド名が枠に収まらず表示しきれていない状態でも問題ありません。
⑬以上でフィールドの挿入は完了です。
<差し込み文書>タブ→<結果のプレビュー>の順番でクリックします。「次のレコード」をクリックし、データを次々にプレビューします。
⑭「連名」・「連名の敬称」が間違いなく表示されていることを確認します。
3. 印刷
①<差し込み文書>タブ→<アドレス帳の編集>をクリックすると、「差し込み印刷の宛先」ボックスが表示されます。表中の☑をクリックしチェックを解除すると、印刷対象から外れます。最後に<OK>をクリックします。
②<差し込み文書>タブ→<完了と差し込み>→<文書の印刷>の順にクリックします。
③「プリンターに差し込み」ボックスが表示されます。
●「すべて」→①の手順で☑がついているすべての宛先を印刷します。
●「現在のレコード」→現在画面に表示されている宛先のみ印刷します。
●「最初のレコード」「最後のレコード」→指定したレコードを部分的に印刷します。
いずれかをチェックし、<OK>をクリックすると印刷を開始します。
以上でWordで連名を挿入した年賀状宛名差し込み印刷は完了です。