 Wordで往復はがきを作成したい
Wordで往復はがきを作成したい
【対象:Word2010,2013,2016】
■往信面の作成
- Excelで宛名住所録を作成し、名前を付けて保存しておきます。

- Word を起動し、「差し込み文書」タブをクリックし、「はがき印刷」から「宛名面の作成」をクリックします。
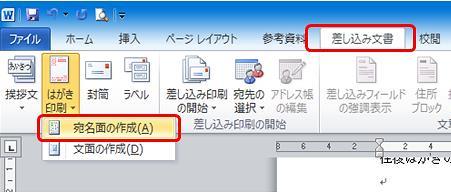
- 「はがき宛名面作成」ウィザードが開始されるので、「次へ」をクリックします。
- 「はがきの種類を選択してください」で「往復はがき」をクリックして、「次へ」をクリックします。
- 「はがきの様式」を指定し、「差出人の郵便番号を住所の上に印刷する」のチェックをはずし、「次へ」をクリックします。
- 「宛名・差出人」のフォントを選択し、「次へ」をクリックします。
- 「差出人を印刷する」にチェックをつけ、「差出人」(氏名、 郵便番号、住所)等の情報を入力し、「次へ」をクリックします。
- 「宛名に差し込む住所録」は「既存の住所録ファイル」にチェックをつけます。次に、「参照」ボタンをクリックし、作成しておいた住所録の場所を指定します。「宛名の敬称」ボックスの▼をクリックし、「様」をクリックし、「完了」をクリックします。「テーブルの選択」が表示されたら、「OK」をクリックします。
- 往復はがきの宛名面と文面のレイアウトが表示されるので、右側の文面をクリックし、出欠の確認など、返信していただく文章を入力します。右側の文面は横書き、縦書きの文字列の方向を変更できます。
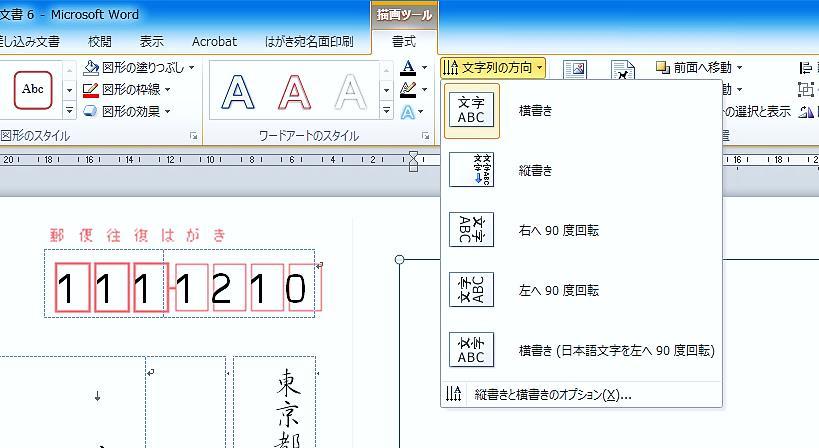
- ここまでできたら、「ファイル」タブをクリックし「名前を付けて保存」をします。
■返信面の作成
- 往信面のときと同様に2から6までの手順を済ませます。
- 「差出人情報を入力してください」で「差出人を印刷する」のチェックを外し、「次へ」をクリックします。
- 「宛名に差し込む住所を指定してください」で「使用しない」をクリックし、「宛名の敬称」の▼をクリックし、一覧から「行」をクリックし、「完了」をクリックします。
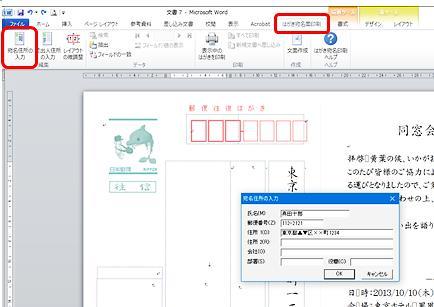
- 右側のテキストボックス内をクリックし、案内文を入力します。
- 「はがき宛名印刷」タブをクリックし、「宛名住所の入力」をクリックし、「宛名住所の入力」ボックスに自分の住所氏名を入力し、「OK」をクリックします。
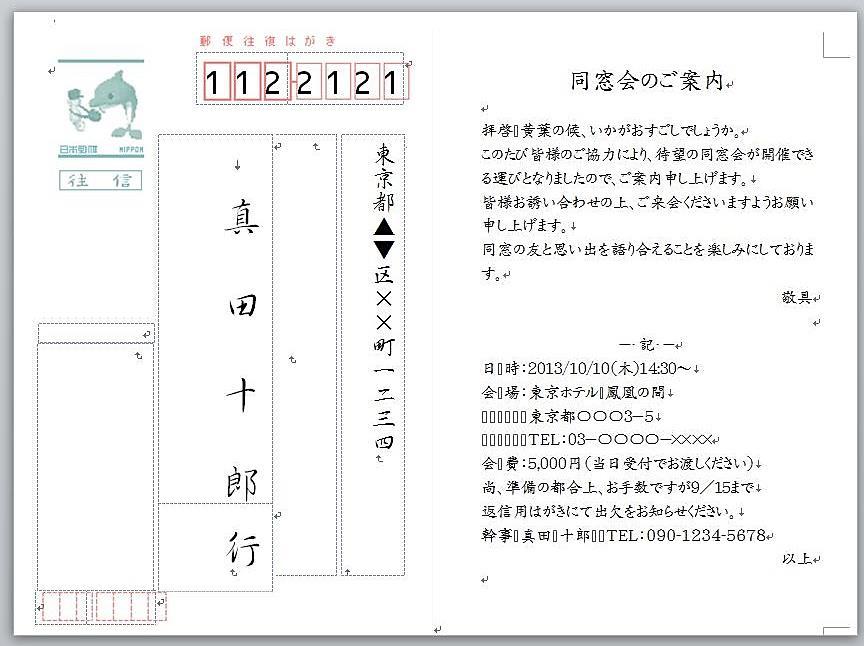
- 「ファイル」タブをクリックし、「名前を付けて保存」します。
■往信面の印刷
- 「表示」タブをクリックし、次に「ウインドウの切り替え」をクリックし表示された一覧から、最初に作成した往信面を表示します。
- 「差し込み文書」タブをクリックし、「完了と差し込み」をクリック、「文書の印刷」をクリックします。
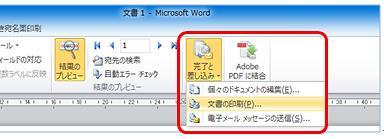
- 印刷したいレコードを選択し、「OK」をクリックします。次に印刷ウインドウで「OK」をクリックします。

※はがきをセットする向きに注意しましょう。試し刷りをおすすめします。
■返信面の印刷
- 往信面の印刷が終了したら、「表示」タブをクリックし、次に「ウインドウの切り替え」をクリックし表示された一覧から、作成しておいた返信面を開きます。
- 「はがき宛名面印刷」タブをクリックし「表示中のはがきを印刷」をクリックします。
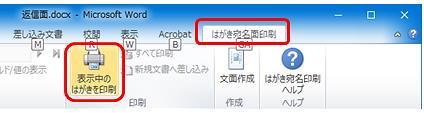
- 印刷画面で枚数を設定し「OK」をクリックします。
※はがきをセットする向きに注意しましょう。試し刷りをおすすめします。
※はがき作成ソフトでの往復はがき作成は各ホームページに、手順が掲載されています。お持ちのバージョンを検索し、参考にしてください。

