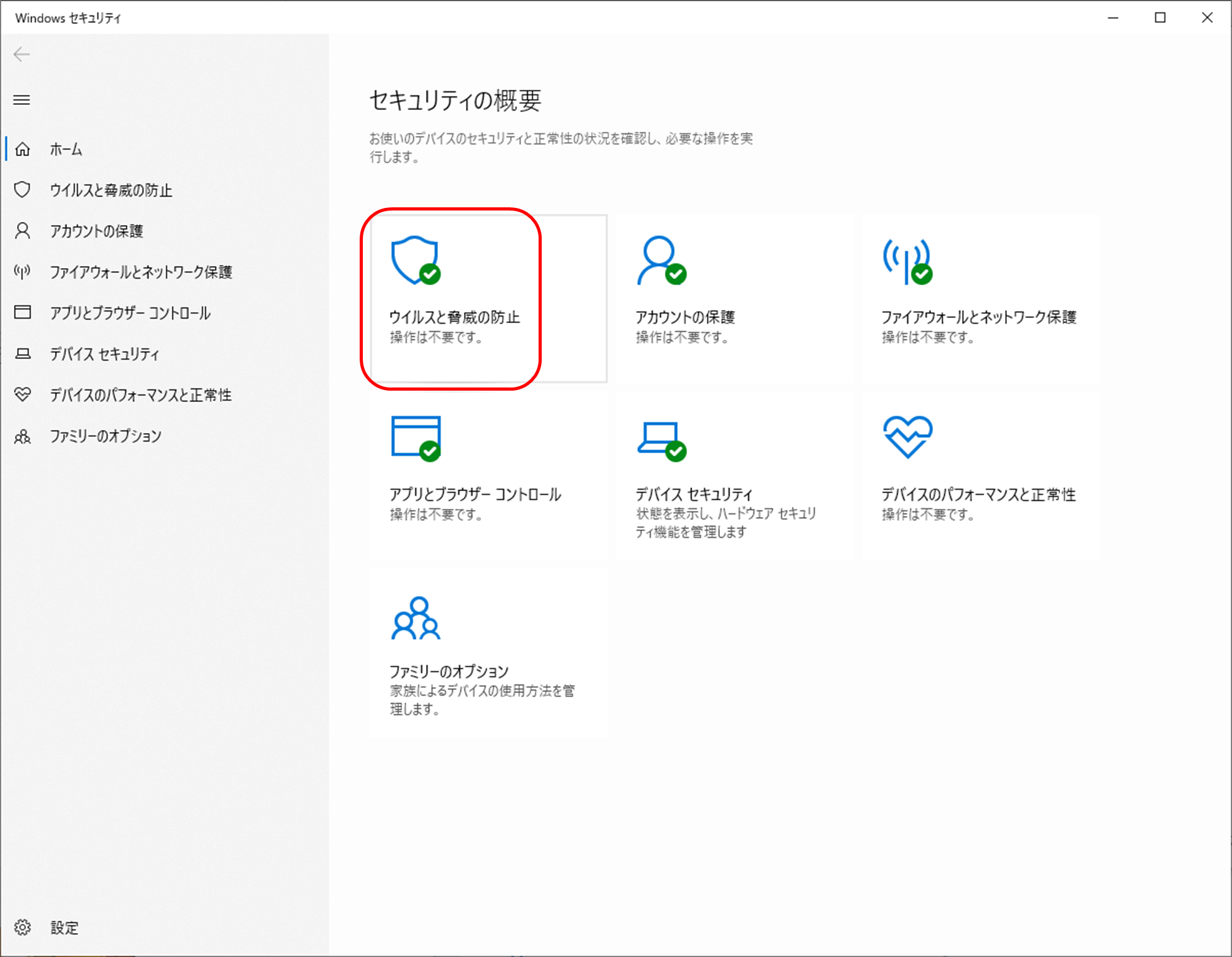パソコンの画面に突然「ウイルスに感染している」メッセージが表示された
パソコンの画面に突然「ウイルスに感染している」メッセージが表示された
パソコンでインターネット利用中に、警告音とともに、「ウイルスに感染した」という画面が突然現れ、画面上に表示された「マイクロソフトサポート」の電話番号に連絡するよう促されたが、画面を閉じることができない、というご相談が寄せられました。
このような例は「振り込め詐欺」の手口であることが濃厚です。同様の例に対しては以下の点に注意し対処します。
・「今すぐスキャン」等のボタンをクリックしない
・絶対に個人情報を入力しない
・絶対に電話をかけない
・カード番号などの情報を伝えない
・すぐにブラウザを終了しキャッシュとCookieの消去とウイルススキャンをする
・万一契約してしまった場合はすぐに消費生活センターや警察へ相談する
大きな警告音や音声で不安を煽られますが、落ち着いて対処します。
ボタンをクリックすると、有料のアプリを購入させられたり、電話をしてしまうと、プリペイドカードをだまし取られたり、現金の振り込みを要求されたりしてしまいます。
ブラウザの右上の「×」閉じるボタンが機能するときは、クリックしブラウザを終了します。ブラウザを閉じると警告音もやみます。
画面を閉じた後に、念のため「ブラウザのキャッシュとCookieの削除」と「手動でウイルススキャン」をすることをおすすめします。
目次
1.警告画面を閉じることができないときの対処法
2.ブラウザのキャッシュとCookieの削除
3.ウイルススキャン
1.警告画面を閉じることができないときの対処法
以下の①あるいは②のいずれかの方法でブラウザを閉じ、Windowsを再起動します。
①キーボードの[Alt]+[F4]キーを同時押しし、ブラウザを閉じる。
②タスクマネージャーを起動しブラウザを閉じる
【Windows10以降のタスクマネージャーの起動方法】
・[Ctrl]+[Shift]+[Esc]キーを同時押しし、「タスクマネージャー」を起動します。
・「プロセス」タブのアプリの中から、現在起動しているブラウザ(MicrosoftEdgeやGoogleChome等)をクリックします。
・「タスクの終了」ボタンをクリックします。
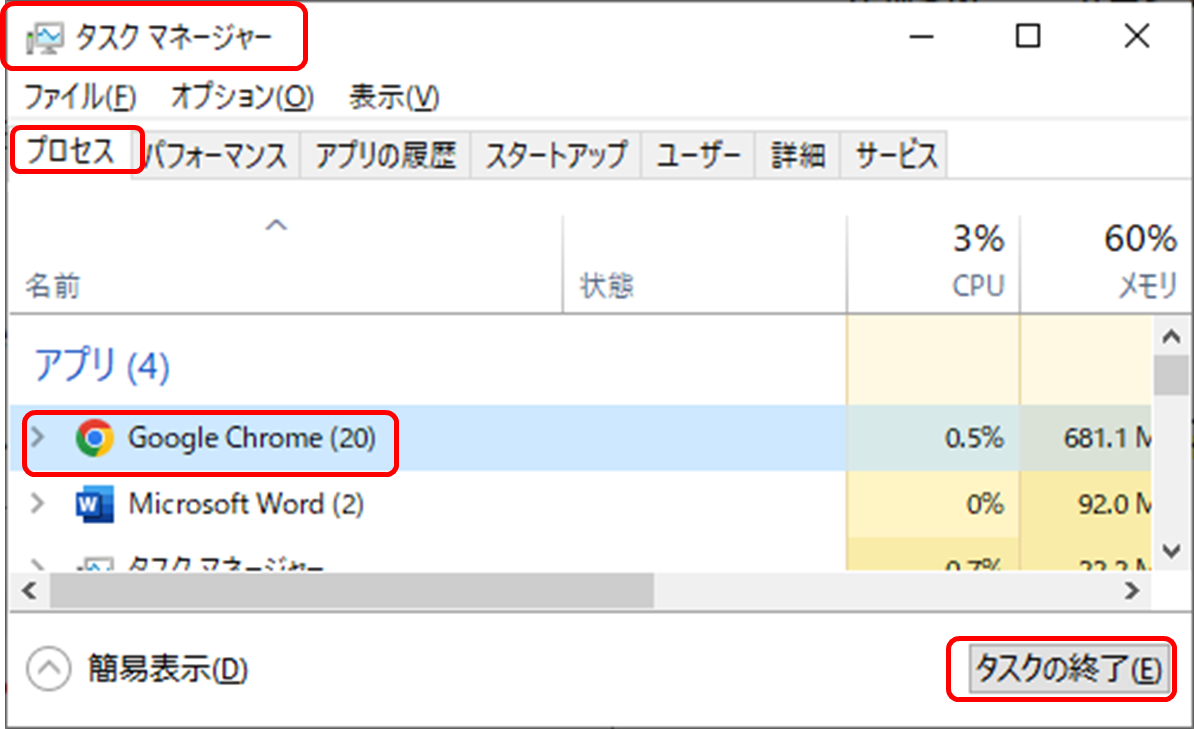
2.ブラウザのキャッシュとCookieの削除
- キャッシュとは、一度訪れたページを、ブラウザに保存する仕組みです。キャッシュを利用することで、二度目以降にアクセスするWebサイトを高速に表示できます。
- Cookie(クッキー)とは、webページを訪れた時に入力した、IDやパスワードを一時的に保存する仕組みです。再訪問したときにIDやパスワードを再入力する手間が省けます。
- <注意>Cookieを削除すると保存されていた情報が削除されるので、ログイン情報を記憶していたページではIDやパスワードの再入力が必要となることがありますので注意します。
次に代表的なブラウザ「MicrosoftEdge」と「GoogleChrome」での削除方法を紹介します。
●【MicrosoftEdgeの場合】![]()
①画面右上の「...」(設定)をクリックします。
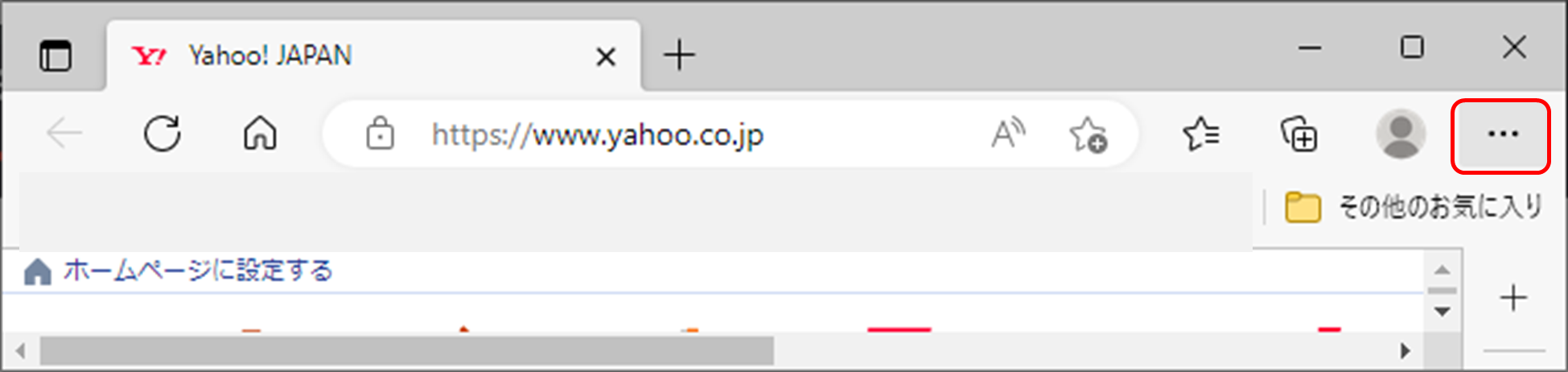
②表示されるなかから「設定」をクリックします。
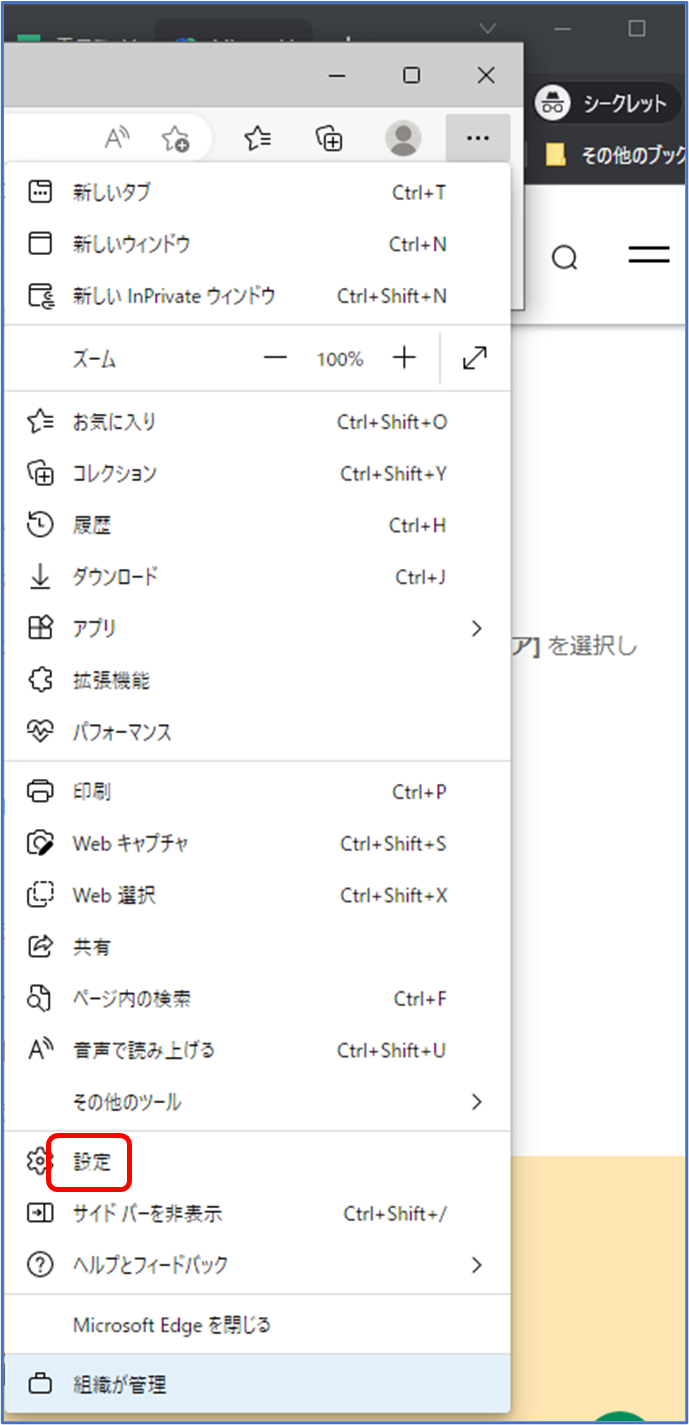
③「プライバシー、検索、サービス」→「クリアするデータの選択」の順にクリックします。
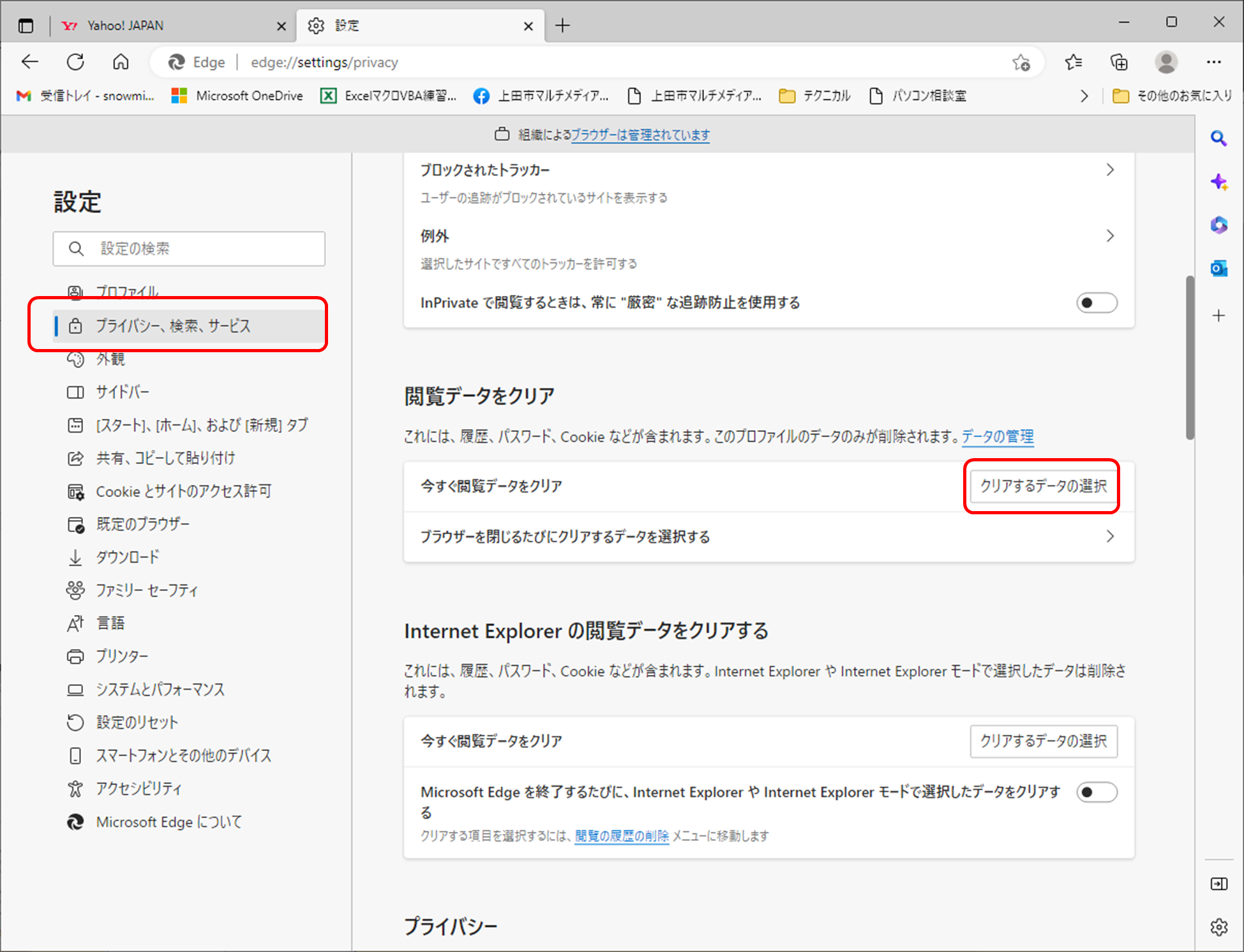
④「閲覧データをクリア」画面で、図のようにチェックを付け「今すぐクリア」をクリックします。
<注意>Cookieを削除すると保存されていた情報が削除されるので、ログイン情報を記憶していたページではIDやパスワードの再入力が必要となることがあります。
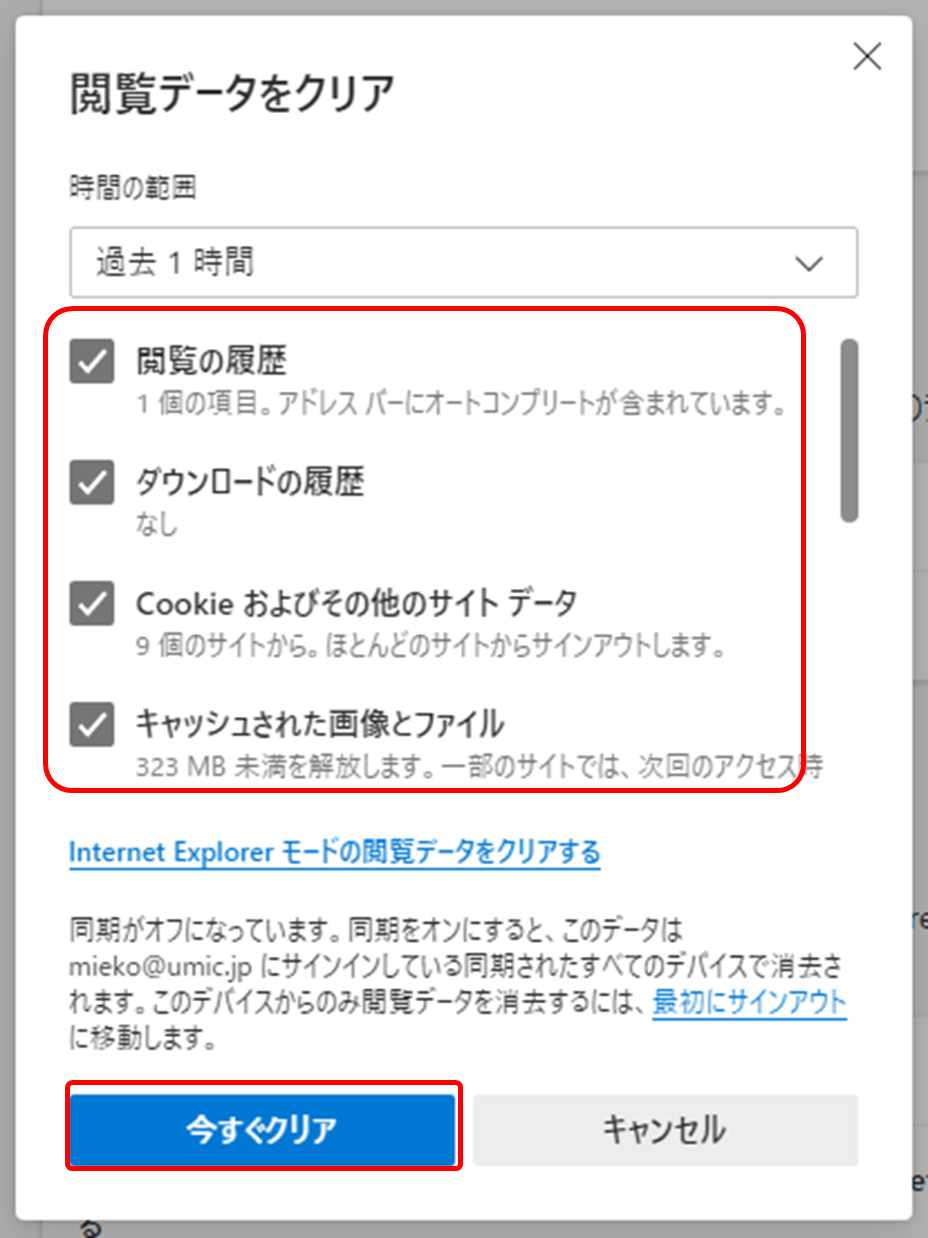
⑤MicrosoftEdgeを再起動します。
●【GoogleChromeの場合】![]()
①画面右上の「︙」(設定)をクリックします。

②「プライバシーとセキュリティ」→「閲覧履歴データの削除」の順でクリックします。
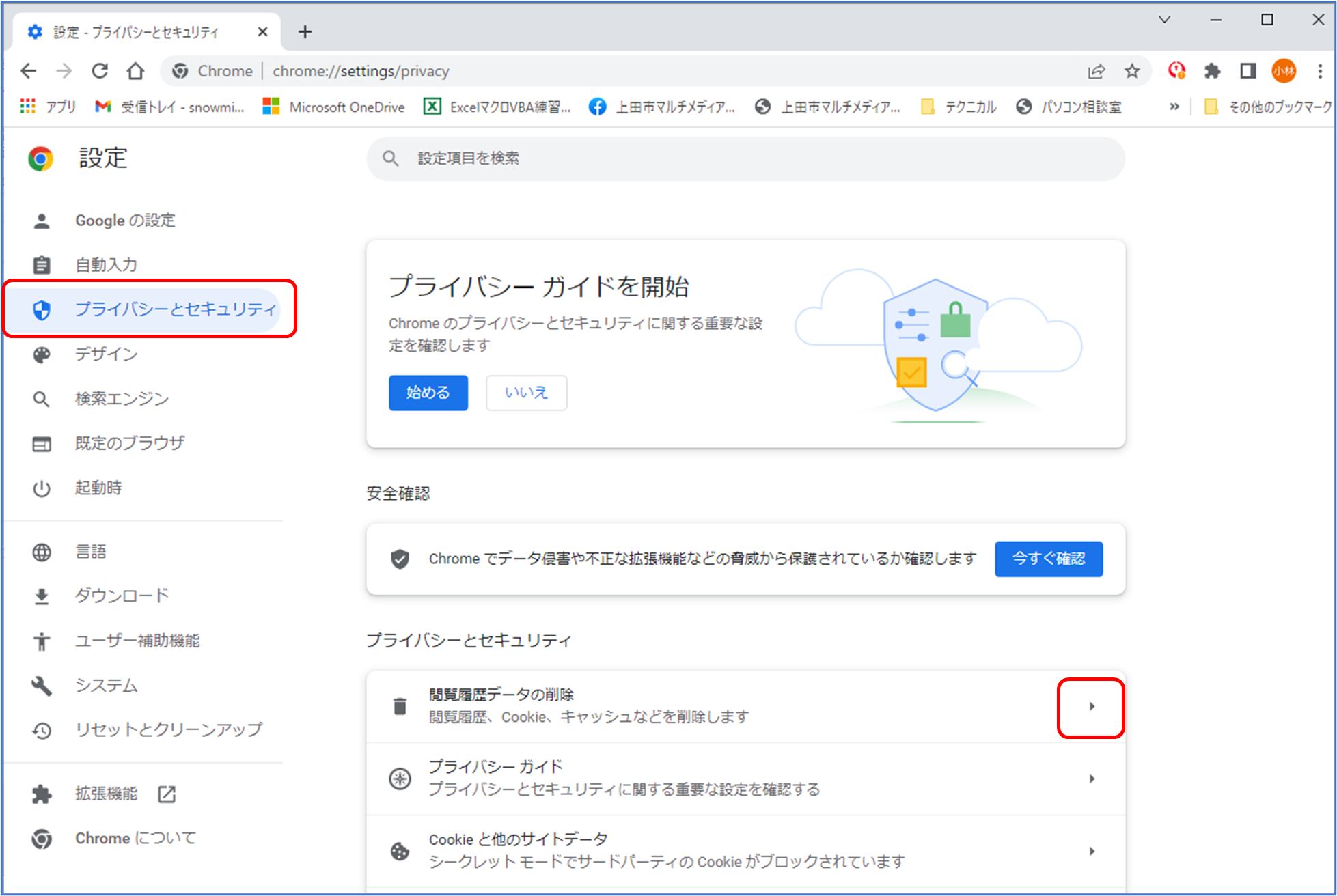
③図のようにチェックをつけ、「データを削除」をクリックします。
<注意>Cookieを削除すると保存されていた情報が削除されるので、ログイン情報を記憶していたページではIDやパスワードの再入力が必要となることがあります。
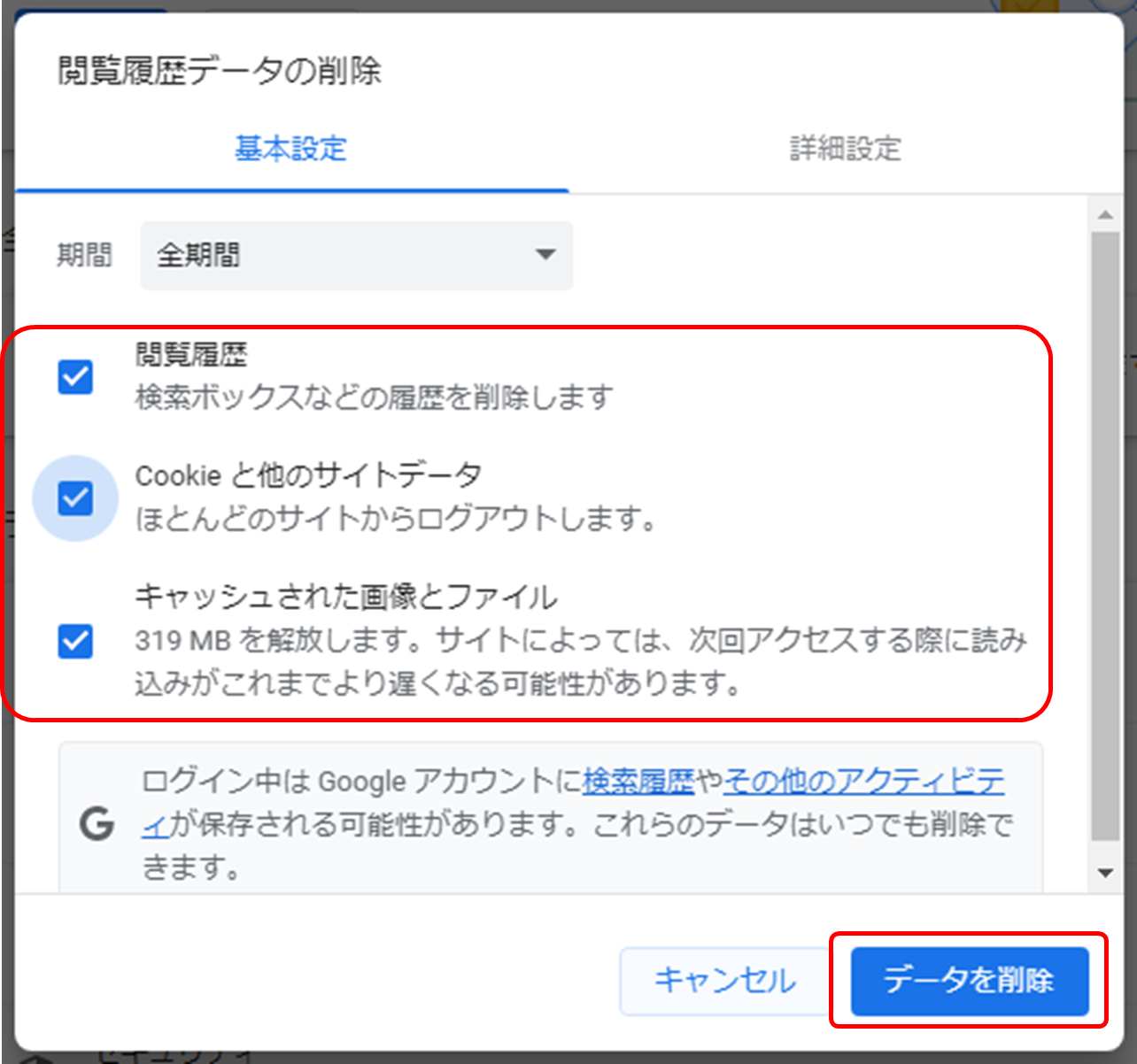
⑤GoogleChromeを再起動します。
3.ウイルススキャン
インストールされているセキュリティソフト、あるいはWindowsセキュリティを起動し、即刻、手動でスキャンを開始し、ウイルスに感染していないことを確認します。
●独自にパソコンにインストールされているセキュリティソフトでスキャンする場合 優先
タスクバーの画面右下![]() のアイコンをクリックし、表示されるタスクトレイの中から、セキュリティソフトのアイコンをクリックします。セキュリティソフトの画面が表示されたら、手動でスキャンを開始します。方法は、メーカーによって、異なりますので、各メーカーのサイトを参考にしてください。
のアイコンをクリックし、表示されるタスクトレイの中から、セキュリティソフトのアイコンをクリックします。セキュリティソフトの画面が表示されたら、手動でスキャンを開始します。方法は、メーカーによって、異なりますので、各メーカーのサイトを参考にしてください。
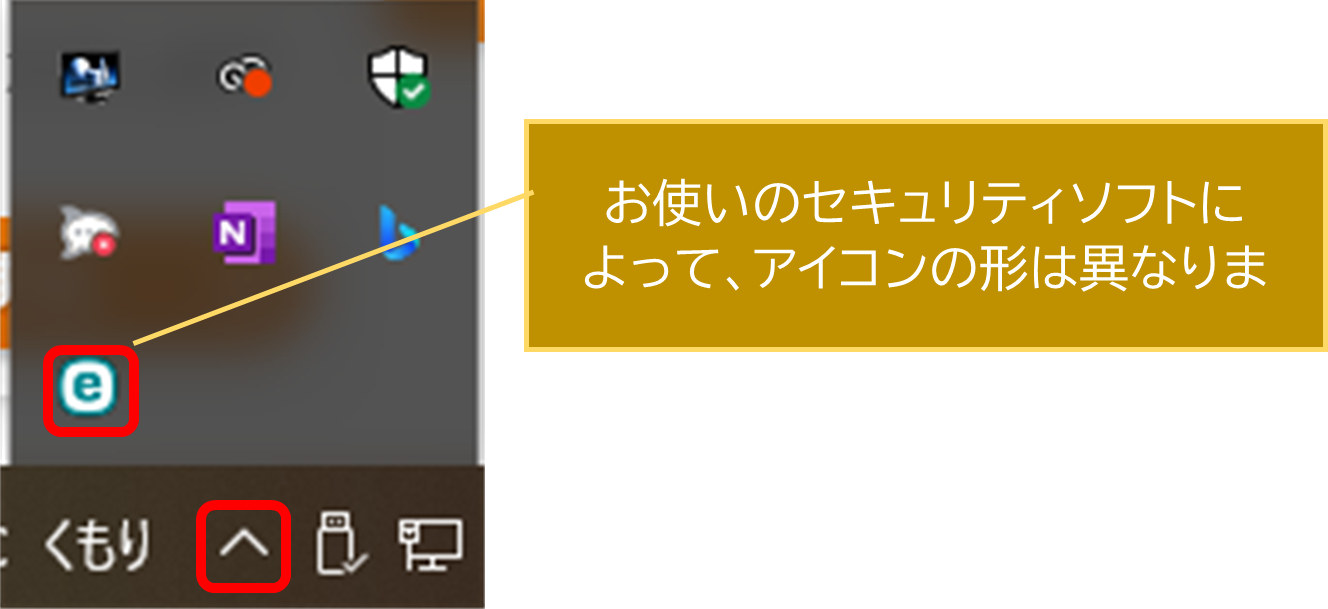
●「Windowsセキュリティ」でスキャンする場合
①画面左下の「スタートボタン」→「![]() 設定」の順にクリックします。
設定」の順にクリックします。
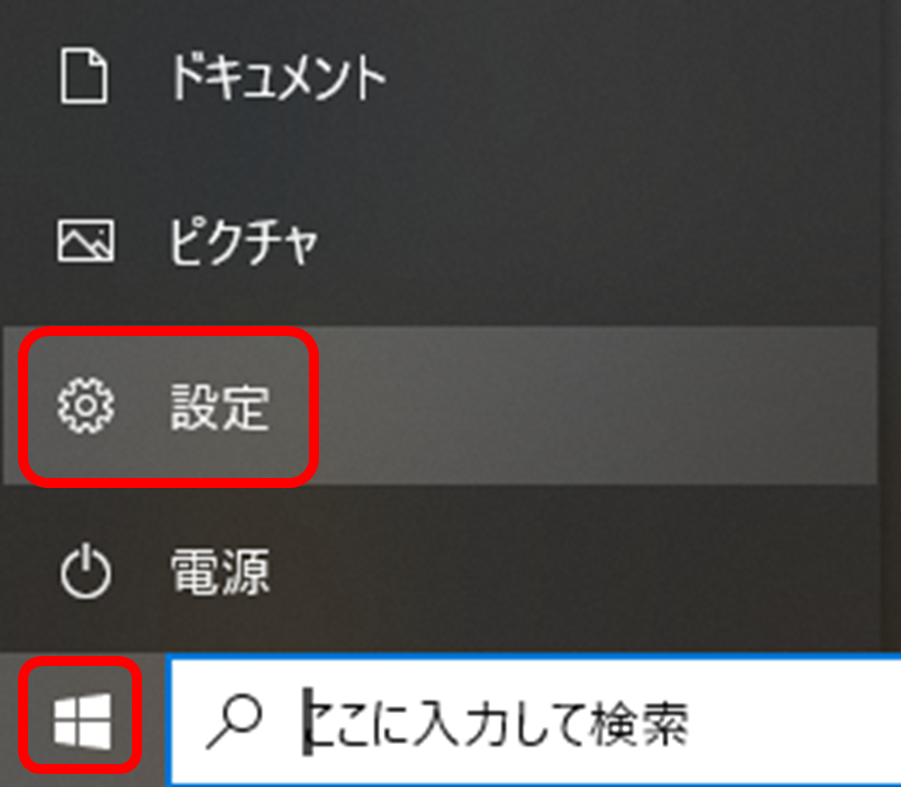
②「更新とセキュリティ」をクリックします。
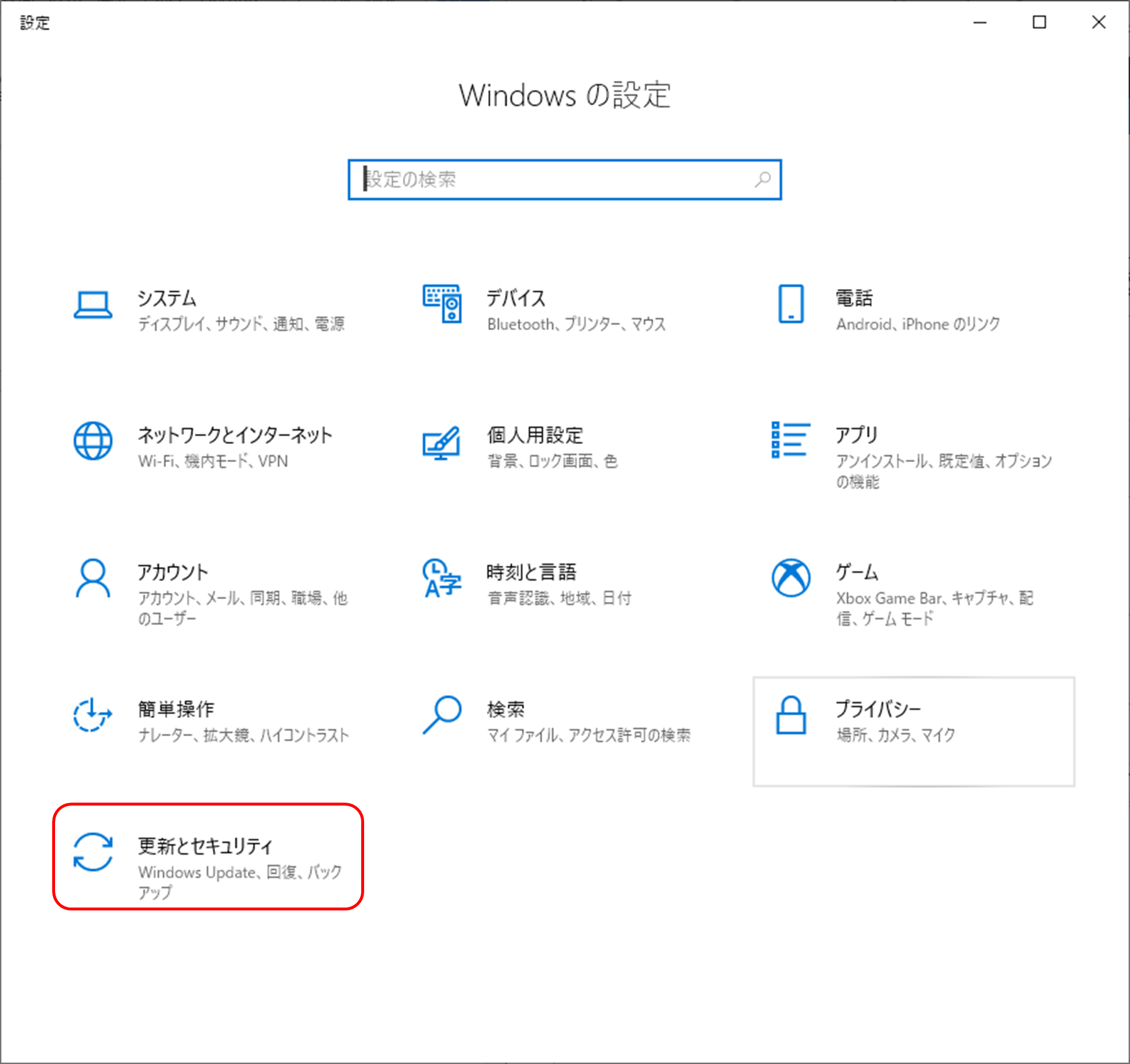
③左側で「Windowsセキュリティ」→右側で「Windowsセキュリティを開く」の順にクリックします。
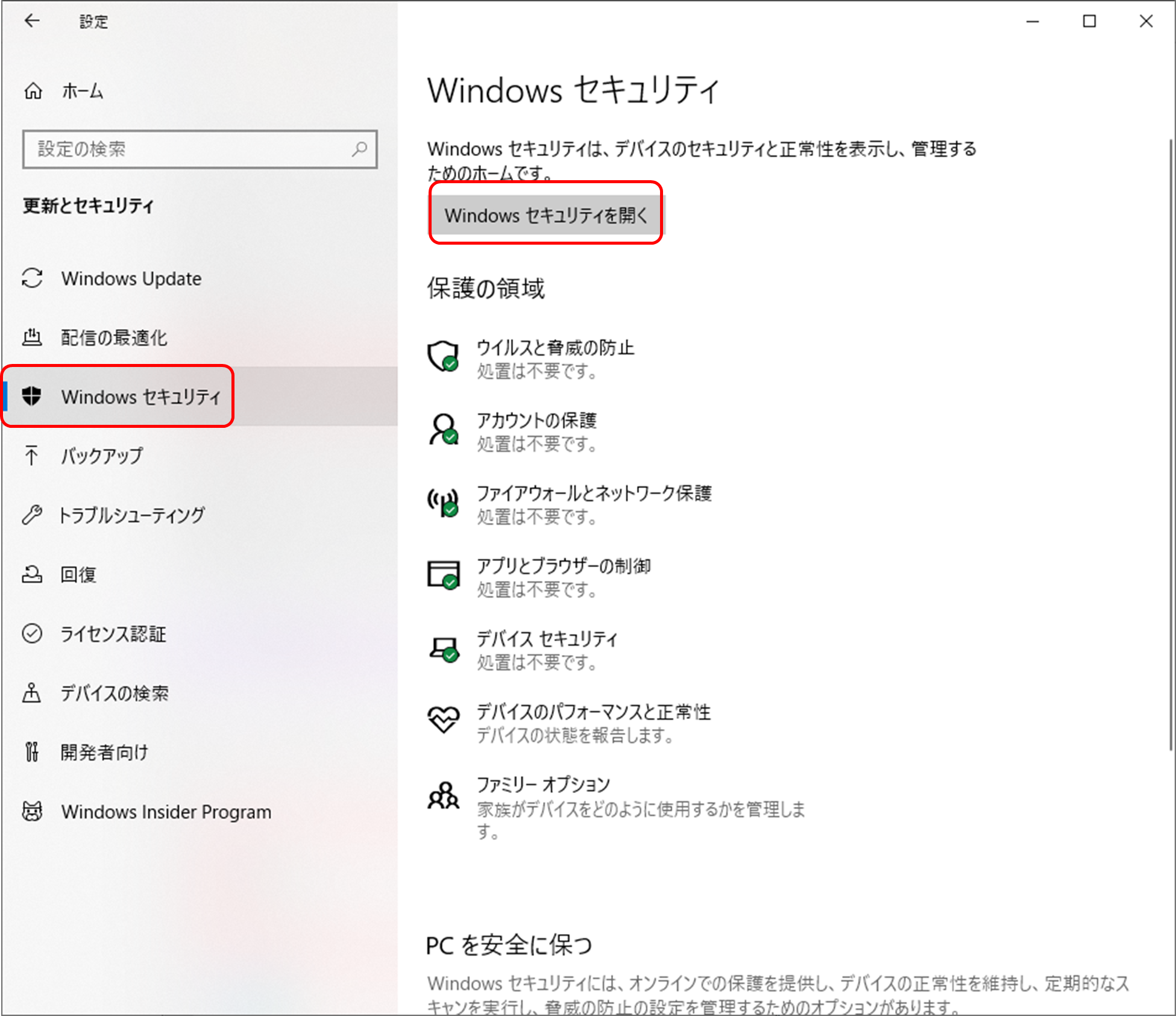
④「ウイルスと驚異の防止」をクリックし、次に表示される画面で「クイックスキャン」をクリックします。スキャンが開始されるので、終わるまで待ちます。