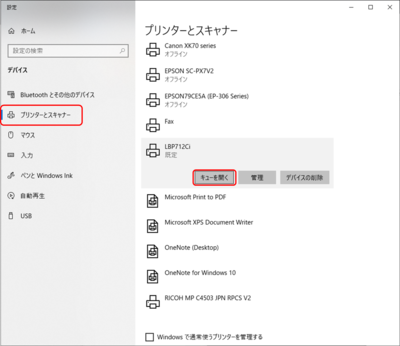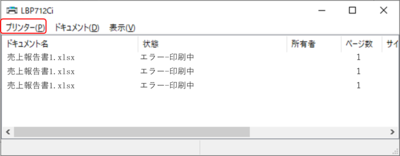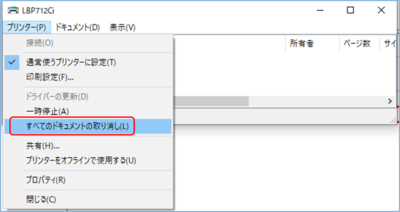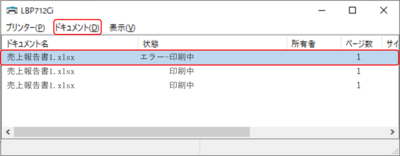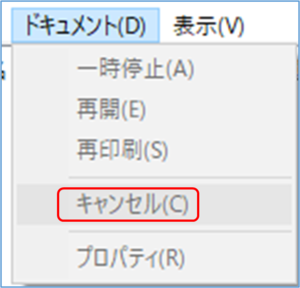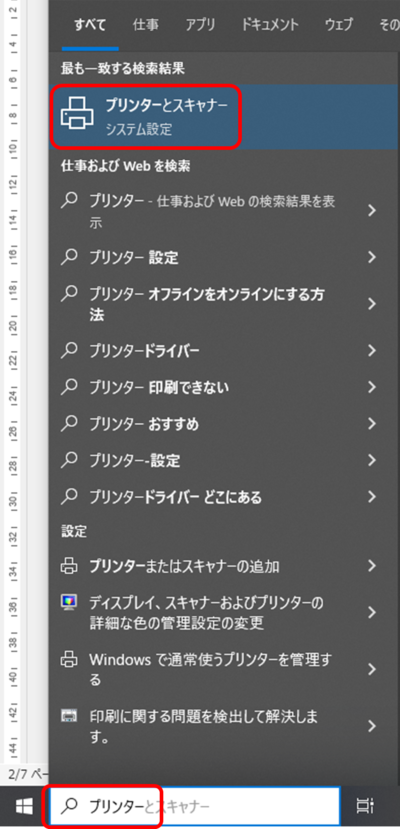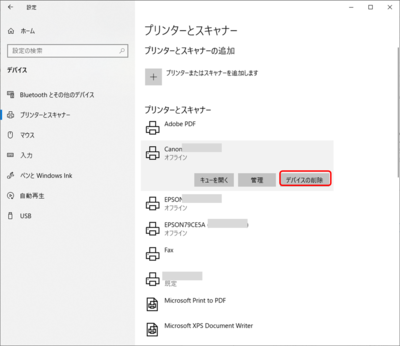プリンターで印刷できない
プリンターで印刷できない
【Windows10,11】
プリンター側で確認すること
1.プリンターのモニターにエラーメッセージが表示されていないかどうか
- 紙詰まり
- インク交換
- プリンターヘッドに関するエラー 等
これらの表示に対してはモニターに表示される指示に従い対処します。
2.その他
過去の事例に、背面の給紙箇所に異物が挟まっていたので取り除いたところ、プリントできるようになった、という例もあります。
パソコン側の印刷画面で確認すること
(Word文書の印刷画面を例にします)
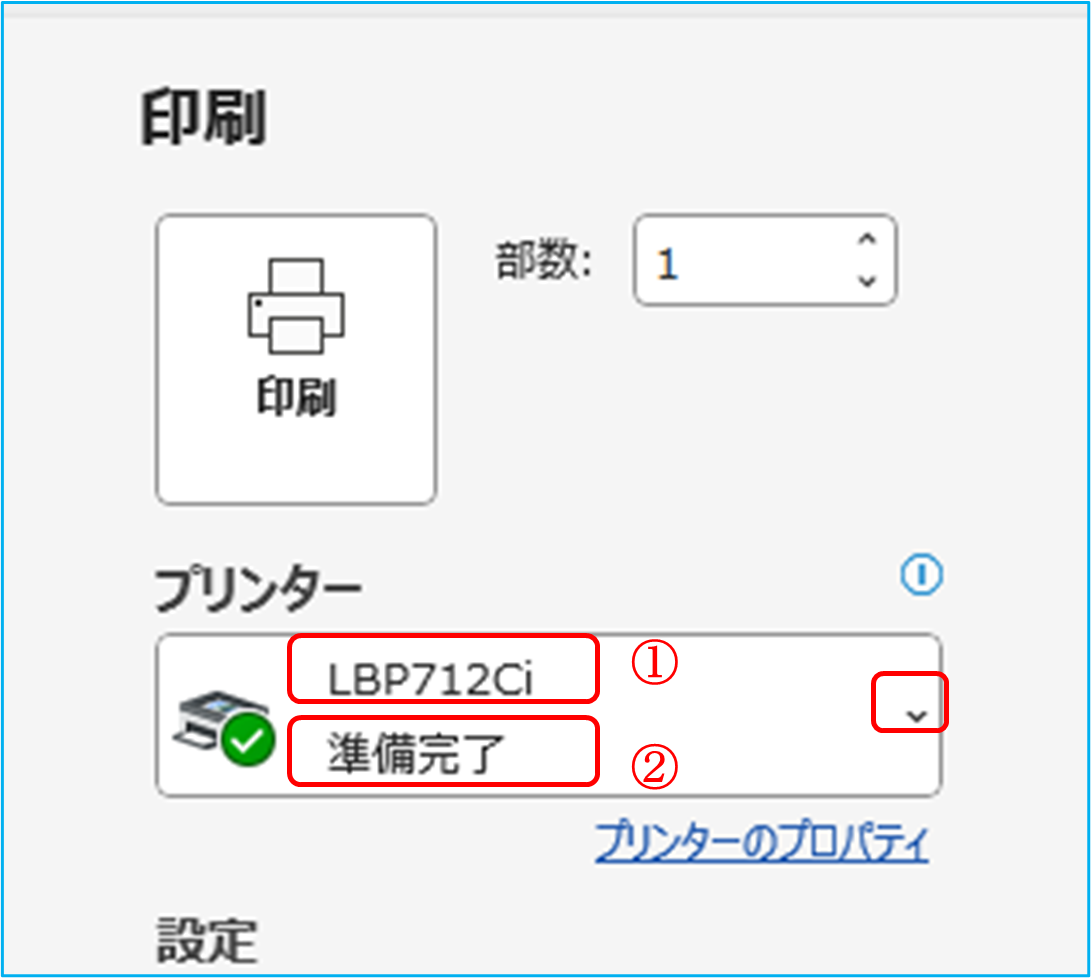
1.上の図①のプリンター名が正しいかどうか。
プリンター名がお使いのプリンターではなく、「Adobe PDF」などに変わってしまっていることがあります。プリンター名の右横のボタン をクリックし、正しいものを選択します。
2.プリンター名が正しく、上の図②のとおり「準備完了」になっている場合、印刷ジョブが溜まっていないかどうか。
<確認手順と対処方法>
①パソコンの画面左下「ここに入力して検索」の場所に「プリンター」と入力し、検索される項目から「プリンターとスキャナー」をクリックします。
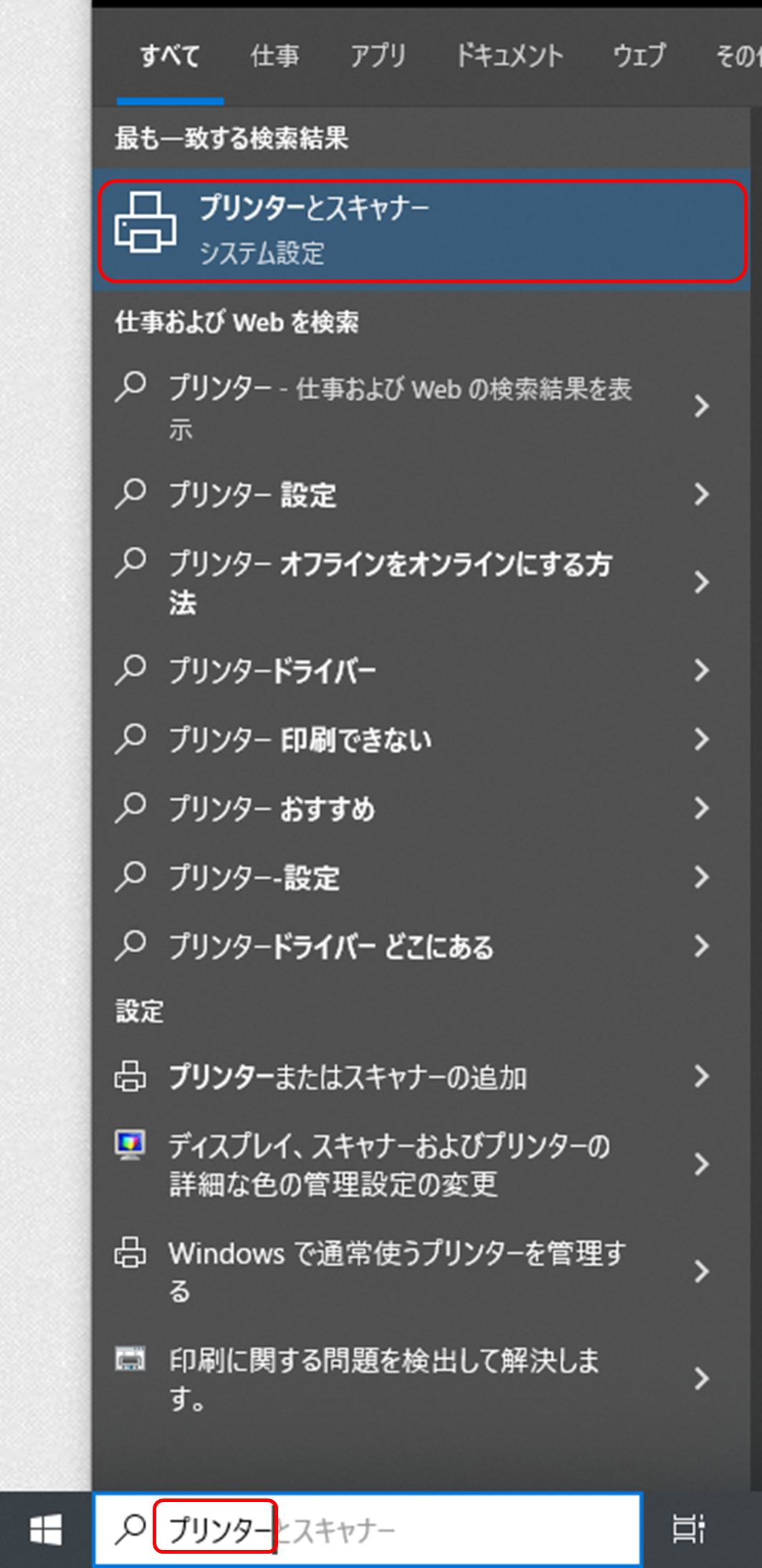
②「プリンターとスキャナー」画面でお使いのプリンター名をクリック。次に「キューを開く」をクリックします。
③次に表示される画面で「プリンター」タブをクリックし、表示される中から「すべてのドキュメントの取り消し」をクリックすると、仕掛かっているジョブを一括削除できます。
④特定のジョブのみ削除したい場合
削除したいジョブをクリック。「ドキュメント」タブ、「キャンセル」の順にクリックします。
3.プリンター名の下の表示が「オフライン」になっている場合
- プリンター電源の確認。
- パソコンとプリンターをケーブル接続している場合、しっかり差し込まれているかどうか確認。
- Wifi接続の場合、Wifiに正しく接続されているかどうか確認。
※パソコンのインターネット接続が正常かどうかを確かめることもWifi接続が正常かどうかの判断材料の一つになります。
※ルーター等アクセスポイントの動作が正常かどうか。ランプの点滅に異常があるような場合、再起動をしてみます。
- プリンタードライバーの不具合が疑われる場合はドライバーの更新
<ドライバーの更新手順>
①まず、古いドライバーを削除します。
Windowsスタートの検索窓に「プリンター」と入力し、表示される中から「プリンターとスキャナー」を選択します。
②「プリンターとスキャナー」ウィンドウで、削除したいプリンターをクリックして[デバイスの削除]を選択します。 削除確認のメッセージが表示されたら、[はい]をクリックします。
③次に、プリンターメーカーの公式サイトから、該当機種のプリンタードライバーをダウンロードし、各メーカーの手順説明に従いインストールします。
④印刷画面で「準備完了」になったことを確認します。