 SDカードからパソコンに写真を取り込みたい
SDカードからパソコンに写真を取り込みたい
【Windows10】
「デジタルカメラのSDカードからパソコンに写真を取り込む方法」
「パソコンを変えたら自動取り込みできなくなった」等のご相談を多数お寄せいただきます。
次の2つの方法を紹介しています。
[1]Windowsフォトアプリを使い自動で取り込む。
- SDカードをデジカメから取り外し、パソコンのSDカードスロットやカードリーダーに差し込む。あるいはデジカメとパソコンをUSBケーブルで接続する。
- 画面右下に<選択して、メモリカードに対して行う操作を選んでください>という吹き出しが表示されたらマウスポインタを合わせてクリックする。
画面上にメモリカードに対して行うことができる操作の一覧(自動再生)が開くので、<写真とビデオのインポート フォト>をクリックする。
※吹き出しが表示されなかったり、表示が消えてしまった場合はは、パソコン画面左下Windowsスタートボタン横の検索窓に「フォト」と入力し、検索された一覧から<フォトアプリ>をクリックして起動、右上の<インポート>をクリックする。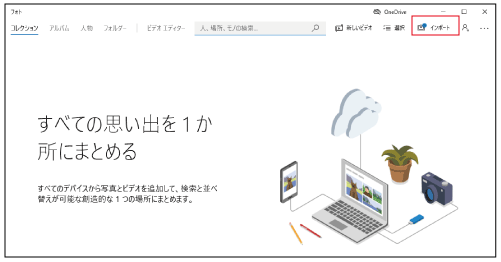
- <インポートする項目の選択>が表示されたら、取り込みたい画像に☑をつけ、<選択した項目のインポート>をクリックする。
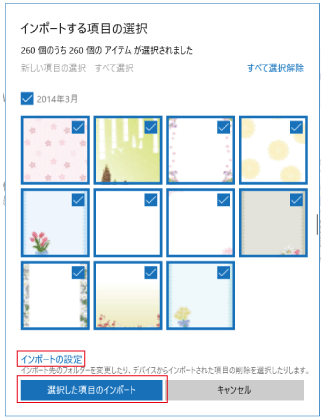
※<インポートの設定>をクリックすると、取り込み画像のグループ分けや取り込んだ後SDカードから削除する設定もできます。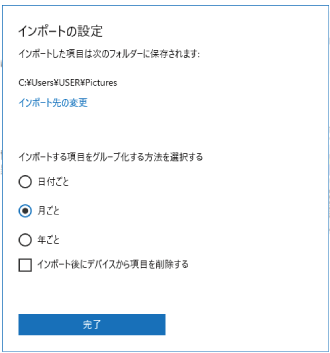
- 「インポートが完了しました」というメッセージが表示されたら、取り込み完了です。ピクチャフォルダに設定したグループ分けでフォルダが作成されます。
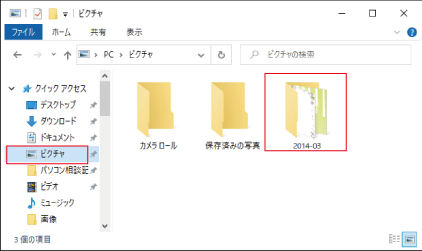
[2]手動で取り込む
- SDカードをデジカメから取り外し、パソコンのSDカードスロットやカードリーダーに差し込む。あるいはデジカメとパソコンをUSBケーブルで接続する。
- エクスプローラーを開き、「ピクチャ」をクリックして「ホーム」→「新しいフォルダー」をクリックし、「新しいフォルダー」を作成しフォルダー名を入力します。
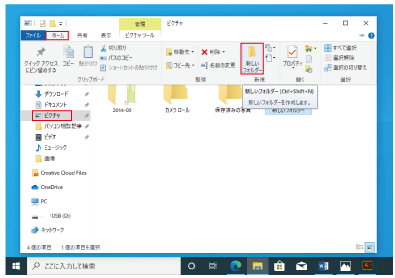
- エクスプローラーで、接続したSDカード名の上で右クリックし、表示された中から、<新しいウインドウで開く>をクリックします。DCIMというフォルダーをダブルクリックで開き、目的の写真が保存されているフォルダーあるいは画像ファイルを表示させておきます。
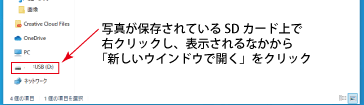
- 「2」の手順で開いたウインドウと「3」の手順で開いたウインドウを並べて表示します。
- 2つのウインドウ間をドラッグでコピーします。
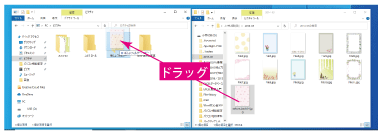
<参考>
エクスプローラーの「表示」タブの「レイアウト」メニューで画像をサムネイル表示することができます。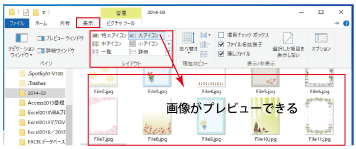
※コピー・貼り付けを利用する方法
コピー元のフォルダーやファイルを右クリックして、表示される中から「コピー」をクリック。コピー先の画面上で右クリックし、「貼り付け」をクリックする方法もあります。

